在撰写文档时,有时我们需要将图片插入到Word中,并希望它能够充满整个页面或特定的空间,以下是一些方法,可以帮助你实现这一目标。
调整图片大小以充满页面
1、插入图片:
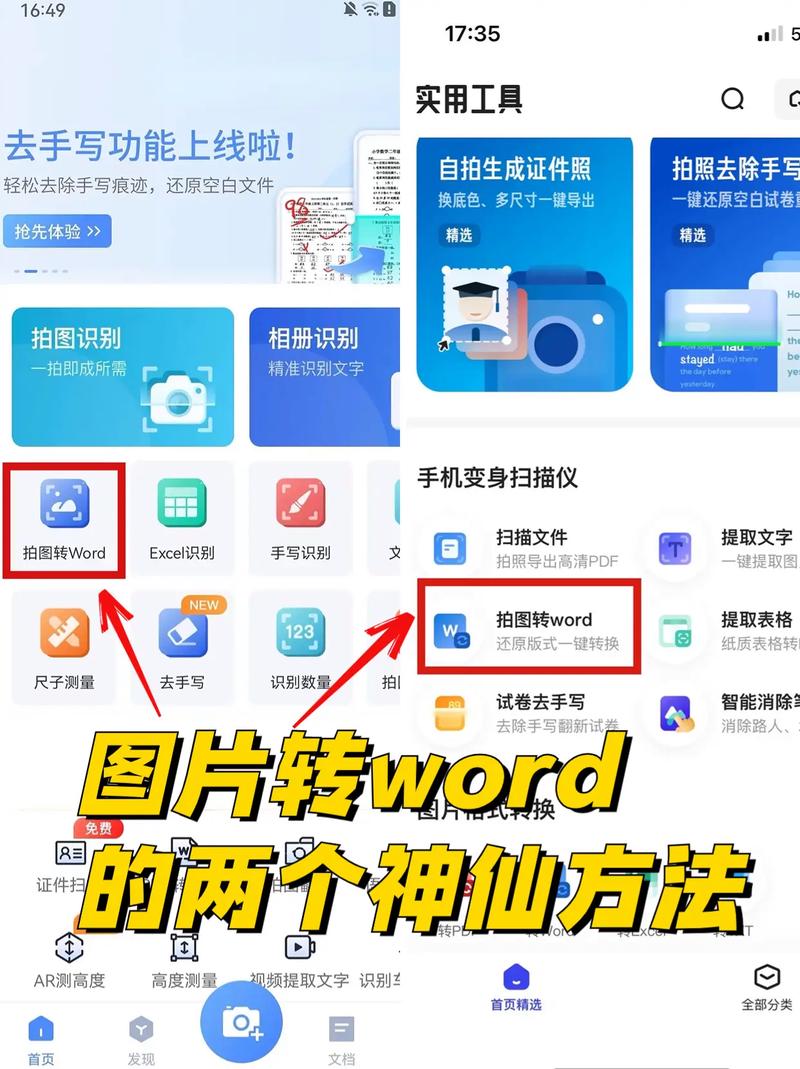
打开你的Word文档。
导航到“插入”选项卡,点击“图片”。
从本地文件选择你需要的图片,或者使用在线图片。
2、选中图片:
一旦图片被插入,点击图片以选中它,你会看到图片周围出现边框和控制点。
3、进入图片格式设置:
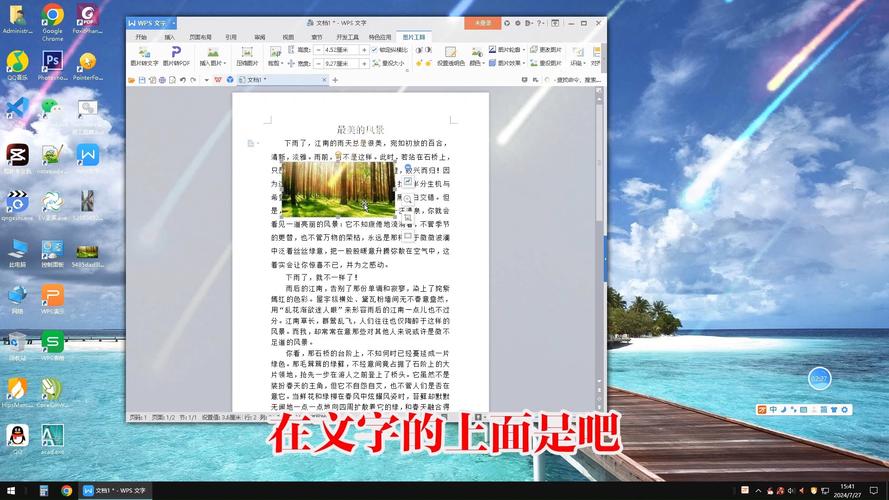
在顶部菜单栏中,会出现“图片格式”选项卡(或在某些版本中称为“格式”)。
点击这个选项卡,进入图片格式设置工具。
4、调整大小:
在“图片格式”选项卡中,找到“大小”组。
取消勾选“锁定纵横比”(如果你想要保持图片的原始比例,可以保留这个选项)。
输入具体的高度和宽度值,或者直接拖动图片的控制点来调整大小。
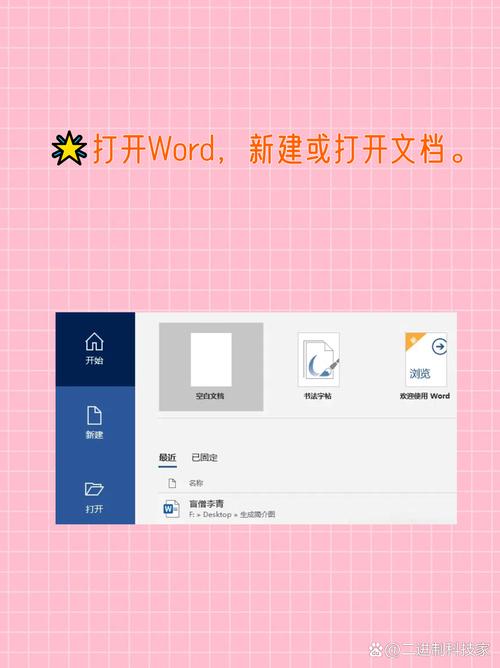
5、充满页面:
为了使图片充满整个页面,你可以手动调整图片的大小,使其覆盖整个页面的宽度和高度。
另一种方法是,在“大小”组中,选择“充满文本框”(如果图片在一个文本框内)或“充满形状”(如果图片被插入到一个形状中)。
6、调整位置:
如果需要,你还可以在“排列”组中调整图片的位置和对齐方式。
7、保存更改:
完成调整后,点击Word文档的其他区域以确认更改。
使用表格布局图片
如果你想要更精确地控制图片的位置和大小,可以使用表格来布局图片。
1、插入表格:
导航到“插入”选项卡,点击“表格”。
选择你需要的行数和列数,如果你只想要一个单独的图片,可以选择1x1的表格。
2、插入图片到单元格:
将光标放在表格的单元格内。
重复上述步骤中的1-3步来插入图片。
3、调整单元格大小:
选中整个表格,然后右键点击并选择“表格属性”。
在弹出的对话框中,选择“行”和“列”选项卡,调整行高和列宽以适应图片的大小。
4、删除表格边框:
如果你不希望表格边框显示出来,可以选中表格,然后在“表格工具”下的“设计”选项卡中,将边框颜色设置为“无”。
FAQs
问题1:如何确保图片在调整大小时不会变形?
答:如果你希望在调整大小时保持图片的原始比例,可以在“图片格式”选项卡的“大小”组中勾选“锁定纵横比”,这样,无论你如何调整图片的大小,它的长宽比都会保持不变。
问题2:如何在Word中为图片添加边框或阴影效果?
答:选中你想要编辑的图片,然后在“图片格式”选项卡中找到“图片边框”和“图片效果”工具,通过这些工具,你可以为图片添加不同样式和颜色的边框,以及阴影、反射、发光等效果。
以上就是关于“怎么让图片充满word”的问题,朋友们可以点击主页了解更多内容,希望可以够帮助大家!
内容摘自:https://news.huochengrm.cn/cygs/18954.html
