在Word文档编辑中,有时需要对空格进行全选操作,以便进行批量处理,比如删除、替换或者统一格式等,下面将详细介绍几种常见的在Word中全选空格的方法,并通过示例和表格来进一步说明。
方法一:使用通配符查找替换功能
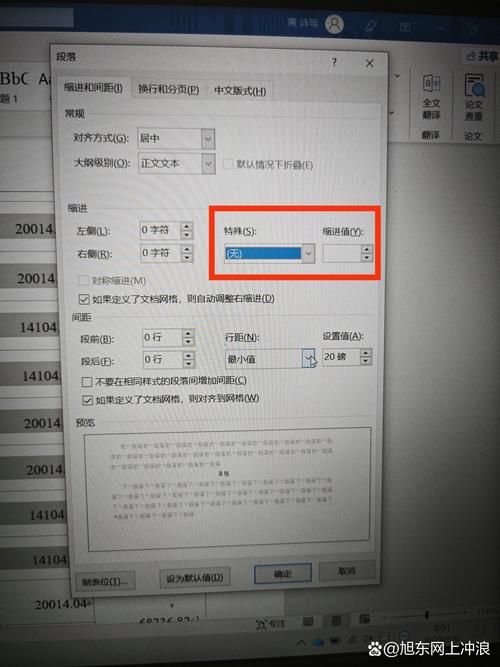
1、打开查找和替换对话框
按下“Ctrl + H”组合键,调出“查找和替换”对话框。
2、设置查找内容为空格
在“查找内容”文本框中输入一个空格字符(直接按一下空格键)。
3、选择“更多”选项
点击“查找和替换”对话框中的“更多”按钮,展开更多选项。
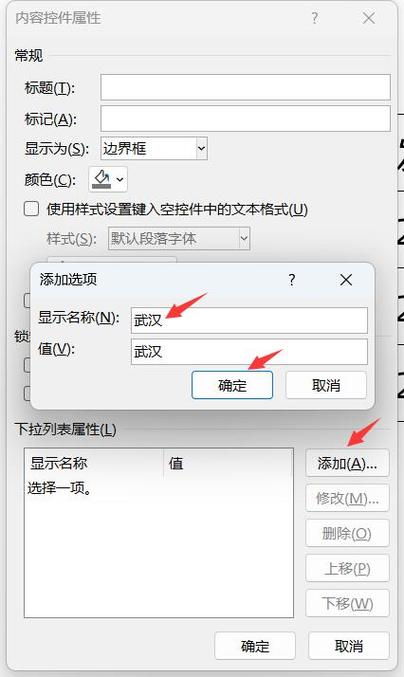
4、勾选“使用通配符”
在展开的选项中,勾选“使用通配符”复选框,这一步是关键,它允许我们使用特殊的字符来匹配特定的模式,在这里就是匹配所有的空格。
5、选择全部匹配项
Word会自动选中文档中所有的空格,你可以根据需要对这些选中的空格进行操作,比如点击“替换”按钮将它们替换为其他字符,或者直接按“删除”键将它们删除。
| 步骤 | 操作描述 |
| 1 | 按下“Ctrl + H”组合键,调出“查找和替换”对话框 |
| 2 | 在“查找内容”文本框中输入一个空格字符 |
| 3 | 点击“查找和替换”对话框中的“更多”按钮 |
| 4 | 勾选“使用通配符”复选框 |
| 5 | Word自动选中文档中所有的空格,可进行相应操作 |
方法二:使用导航窗格
1、显示导航窗格
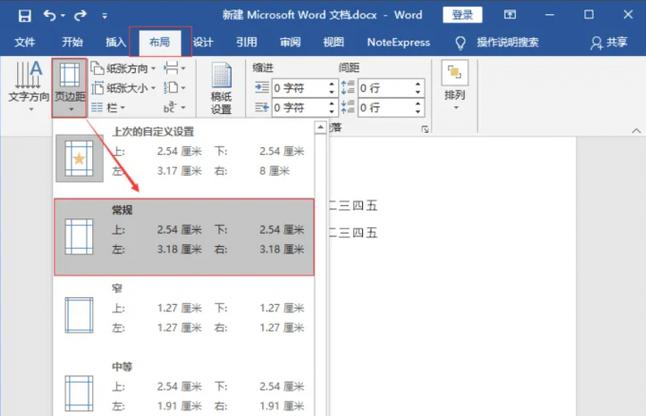
切换到“视图”选项卡,勾选“导航窗格”复选框,使导航窗格在文档左侧显示出来。
2、进入页面视图
确保文档处于“页面视图”模式下,这样导航窗格才能准确反映文档的结构和内容。
3、查看缩略图
在导航窗格中,会显示文档的缩略图和大纲结构,通过缩略图,可以快速定位到文档的不同部分。
4、逐页检查并手动选择空格
虽然导航窗格本身没有直接全选空格的功能,但可以通过查看缩略图,逐页检查文档内容,然后在每一页中使用鼠标和键盘快捷键(如“Ctrl”键配合鼠标点击或拖动)来手动选择空格,这种方法比较繁琐,适用于对少量空格进行精确选择的情况。
| 步骤 | 操作描述 |
| 1 | 切换到“视图”选项卡,勾选“导航窗格”复选框 |
| 2 | 确保文档处于“页面视图”模式 |
| 3 | 在导航窗格中查看缩略图和大纲结构 |
| 4 | 逐页检查并手动选择空格(适用于少量空格精确选择) |
方法三:使用选择窗格(针对表格中的空格)
1、插入表格
确保你的文档中有需要处理空格的表格,如果没有,可以通过“插入”选项卡中的“表格”功能来插入一个表格。
2、进入选择窗格
切换到“视图”选项卡,勾选“选择窗格”复选框,使选择窗格在文档左侧显示出来,选择窗格主要用于处理表格相关的选择操作。
3、选择表格中的空格
在选择窗格中,你可以看到表格的结构示意图,通过点击相应的行或列标签,可以选择整行或整列的单元格,如果表格中的空格主要集中在某一行或某一列,就可以通过这种方式快速选择这些空格所在的单元格,然后可以对这些选中的单元格进行操作,比如删除其中的空格。
| 步骤 | 操作描述 |
| 1 | 确保文档中有需要处理空格的表格(无则插入) |
| 2 | 切换到“视图”选项卡,勾选“选择窗格”复选框 |
| 3 | 在选择窗格中点击相应的行或列标签选择整行或整列单元格(针对表格中空格集中情况) |
相关问答FAQs
问题一:如果文档中既有普通文本中的空格,又有表格中的空格,想要一次性全部选中,有什么方法吗?
解答:可以先使用方法一中通配符查找替换的方式来选中所有普通文本中的空格,然后再使用方法三的选择窗格来选中表格中的空格,最后通过两次选择的组合来完成对所有空格的选中操作,不过这种方法相对比较复杂,需要一定的操作技巧和耐心。
问题二:在使用通配符查找替换全选空格时,如果想要保留某些特定的空格,比如段落开头的空格用于排版,该怎么操作?
解答:可以在查找替换时,先对不需要保留的空格进行标记或者删除,如果知道某些特定位置的空格是需要保留的,可以先手动选中这些空格,将其字体颜色设置为特殊颜色(比如红色),然后在查找替换时,通过“格式”选项来指定不匹配这种特殊颜色的空格,从而实现只替换其他不需要保留的空格的目的。
以上就是关于“word空格全选怎么选”的问题,朋友们可以点击主页了解更多内容,希望可以够帮助大家!
内容摘自:https://news.huochengrm.cn/zcjh/18952.html
