在撰写文档的过程中,图表是一种非常有效的工具,它能够将复杂的数据和信息以直观、清晰的方式呈现出来,无论是学术论文、商业报告还是日常办公文档,合理运用图表都能极大地提升内容的可读性和说服力,在众多文字处理软件中,Microsoft Word 是最为常用的一款,它提供了丰富的图表制作功能,能够满足用户多样化的需求,本文将详细介绍如何在 Word 中制作图表,包括图表的插入、编辑、美化以及一些实用技巧,帮助你轻松掌握这一重要技能。
Word 图表基础
在开始制作图表之前,我们需要了解 Word 中图表的基本类型和插入方法,Word 提供了多种图表类型,如柱状图、折线图、饼图、散点图等,每种图表都有其独特的适用场景和优势,柱状图适合比较不同类别之间的数据大小;折线图则更适合展示数据随时间的变化趋势;饼图可以直观地反映各部分在总体中所占的比例;散点图则常用于分析变量之间的关系。
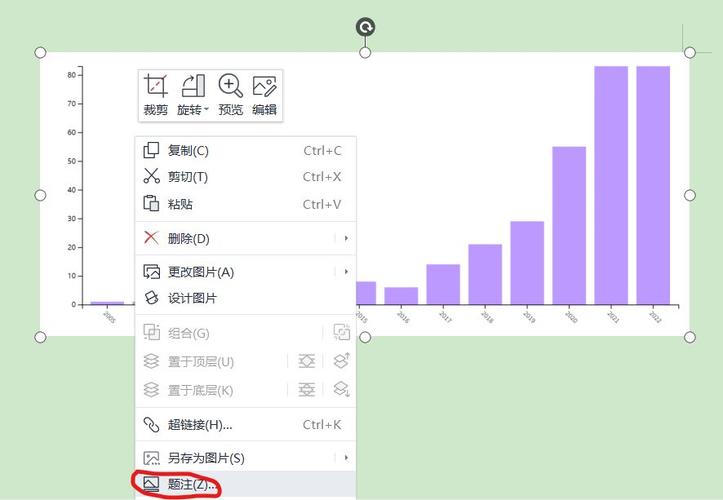
1. 插入图表
要插入一个图表,首先需要将光标定位到你想要插入图表的位置,然后点击菜单栏中的“插入”选项卡,在“插图”组中选择“图表”,此时会弹出一个“插入图表”对话框,其中包含了各种图表类型的预览图标,你可以根据自己的需求选择合适的图表类型,然后点击“确定”按钮,Word 就会自动在文档中插入一个默认样式的图表,并打开一个与所选图表类型对应的 Excel 表格窗口,你可以在这个表格中输入或修改数据,图表会自动更新以反映最新的数据变化。
编辑图表数据
插入图表后,接下来就是对图表数据进行编辑和完善,这通常涉及到在 Excel 表格窗口中输入数据、调整数据格式以及修改图表标签等操作。
1. 输入数据
在 Excel 表格窗口中,你可以直接点击单元格输入数据,输入完一行或一列数据后,按回车键或 Tab 键即可跳转到下一个单元格,如果你已经有了现成的数据表格,也可以将其复制粘贴到这个窗口中,需要注意的是,为了确保图表能够正确识别数据范围,建议在粘贴数据时选择“匹配目标格式”或“保持源列宽”等选项,避免数据格式混乱导致图表显示异常。
2. 调整数据格式
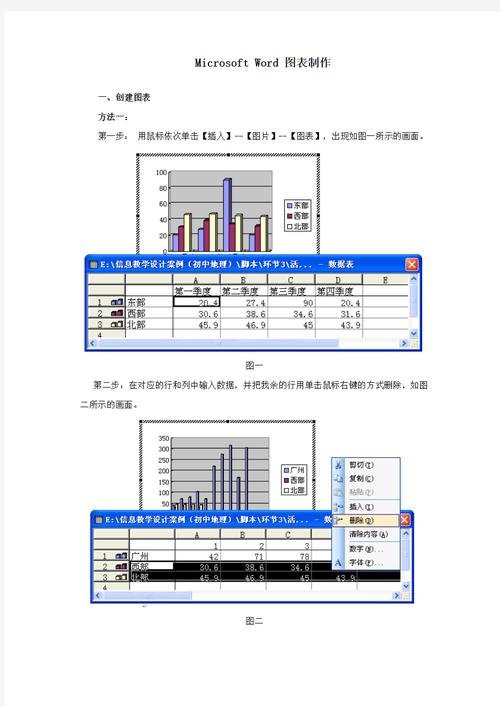
为了使图表更加美观易读,我们通常需要对数据进行一些格式设置,如字体、字号、颜色、对齐方式等,在 Excel 表格窗口中选中需要设置格式的单元格区域,然后右键单击选择“设置单元格格式”,在弹出的对话框中可以进行详细的格式设置,你还可以使用 Excel 的快捷键和功能区按钮来快速应用一些常用的格式样式。
3. 修改图表标签
图表中的标题、坐标轴标签、图例等元素对于传达图表信息至关重要,要修改这些标签,只需在图表上相应的位置双击鼠标左键,即可进入编辑状态,在编辑框中输入新的文本内容,然后设置字体、字号、颜色等格式属性,你还可以通过拖动标签的位置来调整其在图表中的布局,使其更加符合你的设计意图。
美化图表外观
除了准确呈现数据外,一个精美的图表外观也能吸引更多读者的注意力,Word 为图表提供了丰富的美化工具,包括图表样式、颜色方案、数据标记选项等。
1. 应用图表样式
Word 自带了多种预设的图表样式,你可以从中选择一种快速应用到当前图表上,要应用图表样式,只需在图表上右键单击选择“更改系列图表类型”,然后在弹出的对话框中切换到“设计”选项卡,浏览并选择你喜欢的样式即可,每种样式都包含了独特的颜色搭配、数据标记形状和图表布局等元素,你可以根据文档的整体风格和主题选择合适的样式。
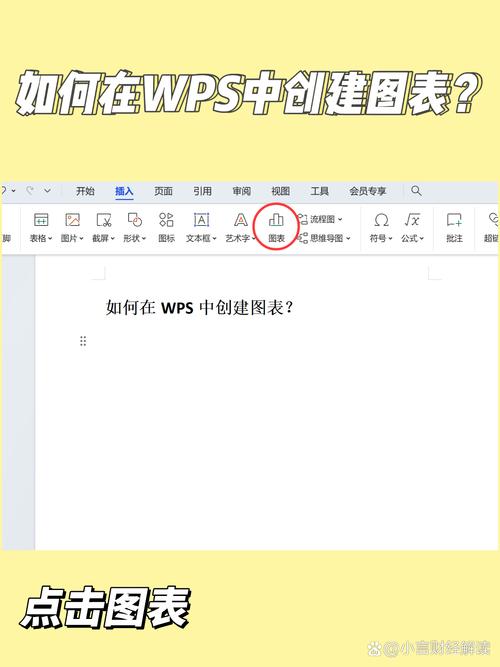
2. 自定义颜色方案
如果你对预设的颜色方案不满意,也可以手动自定义图表的颜色,在图表上右键单击选择“设置数据系列格式”,在弹出的对话框中切换到“填充”选项卡,可以选择纯色、渐变色或图片等填充方式,并调整颜色的透明度和亮度等参数,你还可以为不同的数据系列设置不同的颜色,以便更清晰地区分它们。
3. 优化数据标记和坐标轴格式
数据标记是图表中用于表示数据点的图形元素,如柱形图中的柱子、折线图中的点等,你可以自定义数据标记的形状、大小、颜色和边框样式等属性,使图表更加生动形象,坐标轴的格式设置也非常重要,包括坐标轴的刻度值、标签位置、线条颜色和宽度等,合理设置坐标轴格式可以使图表的数据展示更加清晰准确。
高级图表技巧
除了基本的图表制作和美化功能外,Word 还提供了一些高级图表技巧,可以帮助你创建更加专业和个性化的图表。
1. 组合图表
单一的图表类型可能无法完全满足你的数据展示需求,在这种情况下,你可以使用组合图表功能将两种或多种图表类型结合在一起,你可以在柱状图的基础上添加一条折线图来突出显示某个数据系列的变化趋势,要创建组合图表,需要在 Excel 表格窗口中选中需要设置为不同图表类型的数据区域,然后按照上述步骤分别插入相应的图表类型,并在图表工具的“设计”和“格式”选项卡中进行进一步的调整和优化。
2. 添加数据标签和趋势线
为了让图表更加直观易懂,你可以在图表中添加数据标签和趋势线,数据标签可以直接显示每个数据点的具体数值或百分比;趋势线则可以帮助读者更好地理解数据的变化趋势和规律,要添加数据标签和趋势线,只需在图表上相应的位置右键单击选择“添加数据标签”或“添加趋势线”,然后在弹出的对话框中选择所需的选项和格式即可。
3. 使用图片和图形元素
为了使图表更加生动有趣,你可以在图表中插入一些相关的图片和图形元素,你可以在柱状图的柱子上添加一些小图标来代表不同的分类;或者在折线图的背景中插入一张与主题相关的图片作为水印效果,要插入图片和图形元素,只需在 Word 的“插入”选项卡中选择“图片”或“形状”工具,然后按照提示进行操作即可。
相关问答FAQs
Q1:如何在 Word 中快速切换图表的数据源?
A1:如果你需要更换图表的数据源,可以在图表上右键单击选择“编辑数据”,此时会再次打开 Excel 表格窗口,在这个窗口中,你可以直接修改现有的数据或者重新粘贴新的数据表格,修改完成后,关闭 Excel 表格窗口,图表会自动更新以反映新的数据源。
Q2:如何保存 Word 文档中的图表模板以便日后重复使用?
A2:如果你经常需要使用某种特定样式的图表,可以将其保存为模板以便日后快速调用,在 Word 中完成图表的制作和美化后,选中整个图表(包括图表区和数据表),然后按 Ctrl+C 复制,接着新建一个空白文档,将光标定位到起始位置,按 Ctrl+V 粘贴图表,此时图表处于选中状态,点击菜单栏中的“文件”选项卡,选择“另存为”,在弹出的对话框中选择保存位置并输入文件名,文件类型选择“Word 模板(*.dotx)”,点击“保存”按钮即可将该图表保存为模板,以后需要使用时,只需打开这个模板文件,将其中的图表复制粘贴到目标文档中即可。
小伙伴们,上文介绍word怎么弄图表的内容,你了解清楚吗?希望对你有所帮助,任何问题可以给我留言,让我们下期再见吧。
内容摘自:https://news.huochengrm.cn/cygs/18959.html
