在处理Word文档时,有时我们可能会遇到需要调整横线长度的情况,无论是为了美化文档、适应特定的排版要求,还是其他目的,掌握如何删短Word中的横线都是一项实用的技能,下面将详细介绍几种不同的方法来帮助您实现这一目标。
方法一:使用“Shift + 箭头键”组合
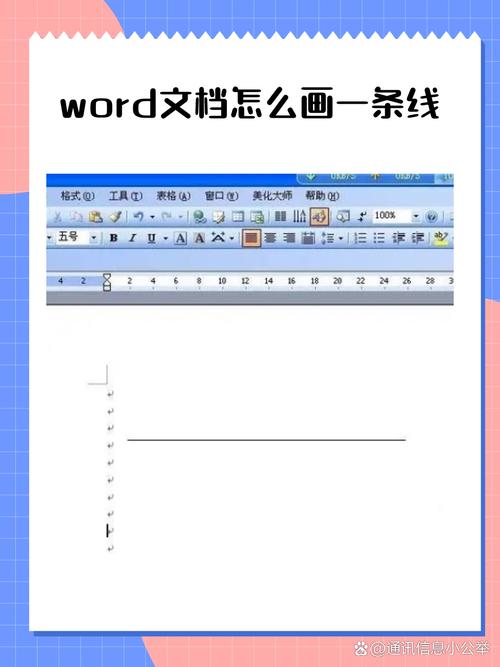
1、定位光标:您需要将光标放置在要调整的横线的开头或结尾处,确保光标已经选中了横线。
2、调整长度:按住键盘上的“Shift”键,然后按向左或向右的箭头键,每按一次箭头键,横线就会缩短一个字符的位置,通过这种方式,您可以精确地控制横线的长度。
3、确认修改:当达到所需的长度后,松开“Shift”键和箭头键,横线已经被成功缩短。
这种方法适用于简单的直线调整,但可能不适用于所有类型的横线(如自动生成的表格边框),如果横线是图片形式插入的,则此方法无效。
方法二:直接编辑文本框内的横线
1、插入文本框:如果您的横线是通过插入文本框并输入多个连续的下划线(_)创建的,那么可以直接编辑这个文本框内的内容来改变横线长度。
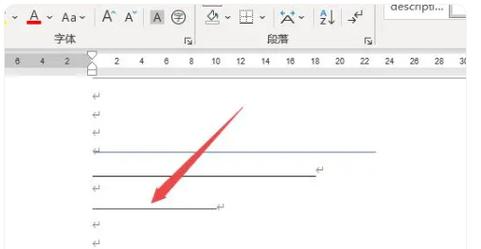
2、:双击文本框边缘以激活编辑模式,然后删除多余的下划线直到达到理想长度。
3、保存更改:完成调整后,点击文本框外部任意位置退出编辑状态,这样,文本框内的横线就被成功缩短了。
需要注意的是,这种方法只适用于由文本框生成的简单直线,对于更复杂的图形元素则不适用。
方法三:利用“绘图工具”调整形状大小
1、选择横线:如果横线是由Word中的“绘图工具”绘制而成的自选图形(如直线),请先确保该横线处于选中状态。
2、打开设置窗口:右键单击选中的横线,从弹出菜单中选择“设置形状格式…”选项,这会打开一个新的对话框,其中包含有关当前选定对象的详细信息。
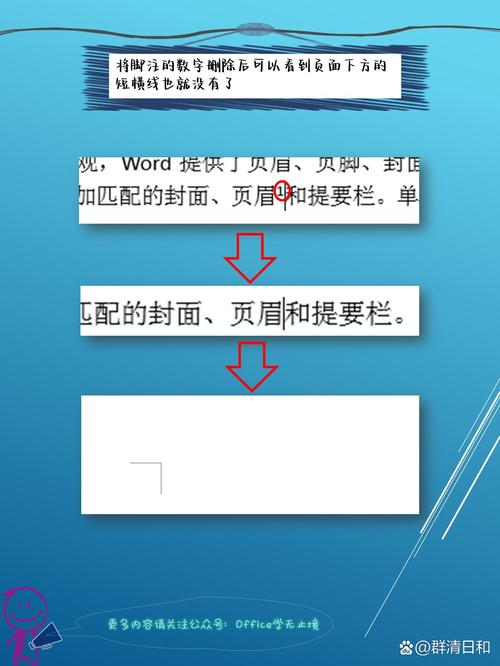
3、调整尺寸:在“设置形状格式”对话框中,找到并点击“大小”标签页,您可以根据需要手动输入新的高度值来缩短横线,通常只需更改高度即可影响线条长度。
4、应用更改:输入完毕后,关闭对话框以应用所做的更改,横线应该已经按照您的要求被缩短了。
这种方法提供了更加灵活的控制选项,允许用户对各种类型的图形对象进行精细调整,不过,它可能需要一定的时间去熟悉相关操作流程。
方法四:使用快捷键快速调整表格边框
1、选中单元格:如果您想要调整的是表格内部的横线(即单元格之间的分隔线),首先要做的是将光标置于目标单元格内或者选择整个表格。
2、呼出菜单:按下键盘上的“Ctrl + Shift + |”组合键(注意这里的竖线表示Tab键上方的那个按键),这将调出“表格工具”>“布局”选项卡下的“单元格边距”对话框。
3、修改参数:在弹出的对话框里,可以分别设置左右两边的距离以及上下边距的具体数值,减少相应的数值可以使横线变短;反之亦然。
4、确认生效:调整完毕后点击“确定”,表格内的横线就会立即更新为新的样式。
这种方法特别适合于快速统一调整大量表格中的横线长度,而且不需要额外的鼠标点击操作,效率较高,它仅限于处理表格内的线条,对于独立存在的图形或文本框内的横线无能为力。
FAQs
Q1: 如果横线是通过插入图片的方式添加的,该如何删除或替换?
A1: 对于以图片形式存在的横线,无法直接通过上述方法进行调整,在这种情况下,建议重新插入一条新的横线覆盖原有图片,或者使用专业的图像编辑软件(如Photoshop等)对原始图像进行修改后再重新插入到文档中。
Q2: 在调整横线长度的过程中,如何保证文档整体布局不受影响?
A2: 为了避免因局部修改而导致整个页面布局发生变化,可以在开始之前启用Word的“兼容模式”或“阅读版式”,这两种视图模式下进行的更改不会立即反映到最终输出结果上,完成所有必要的调整后,再切换回正常的编辑模式检查是否有任何意外的影响发生,定期保存工作副本也是一个很好的习惯,以防万一出现不可逆的错误时能够及时恢复数据。
各位小伙伴们,我刚刚为大家分享了有关word横线怎么删短的知识,希望对你们有所帮助。如果您还有其他相关问题需要解决,欢迎随时提出哦!
内容摘自:https://news.huochengrm.cn/zcjh/18961.html
