将图片插入到 Microsoft Word 文档中是一个相对简单的过程,但为了确保最佳效果和格式,遵循一些步骤和最佳实践是很有帮助的,以下是一个详细的指南,介绍如何将图片放入 Word 文档中,并附上两个常见问题的解答(FAQs)。
步骤一:准备图片
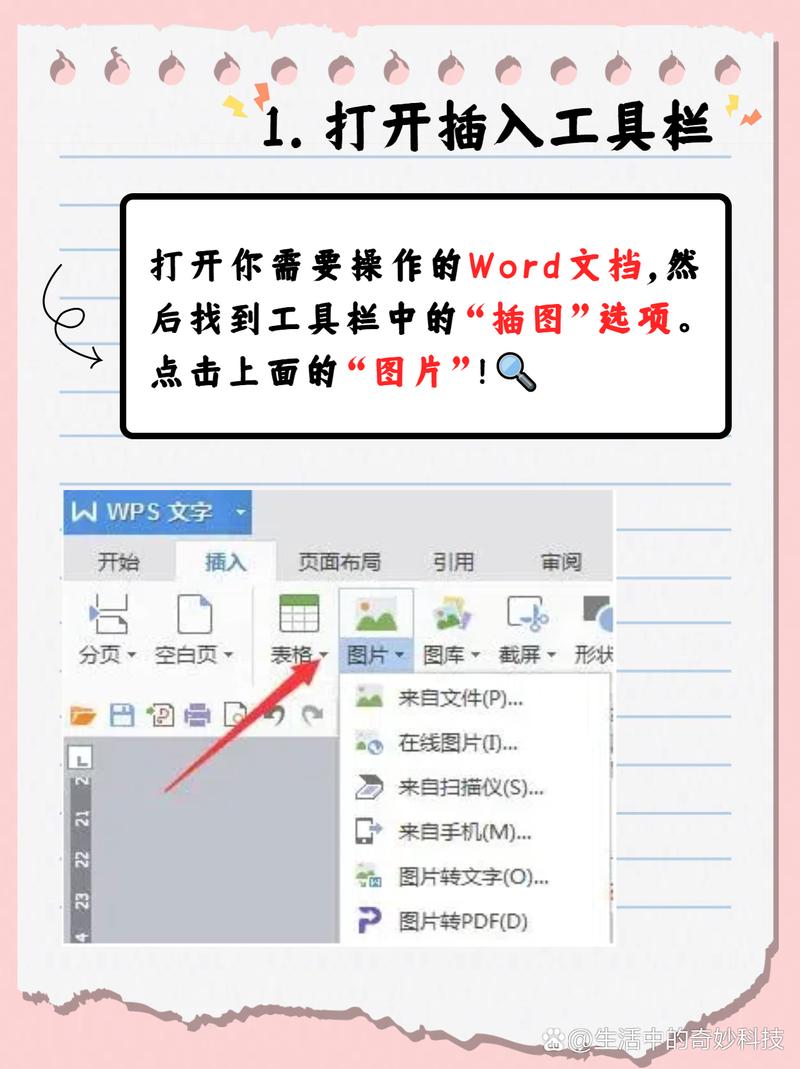
在将图片插入 Word 之前,请确保你已经有一张想要插入的图片,这张图片可以是来自互联网、扫描件或是你自己拍摄的照片,如果图片不是在电脑上,请先将其传输或保存到电脑中。
步骤二:打开 Word 文档
启动 Microsoft Word 应用程序,并打开你想要插入图片的文档,如果你还没有创建文档,可以新建一个空白文档。
步骤三:定位光标
将光标放置在你希望插入图片的位置,这可以是文档的任何部分,比如正文中间、段落末尾或是标题下方。
步骤四:插入图片

1、点击菜单栏中的“插入”选项卡。
2、在工具栏中找到“图片”按钮,通常它显示为一个山峦或相机的图标。
3、选择“此设备...”来从你的电脑中选择图片,或者选择“在线图片”来搜索并插入网络上的图片。
4、浏览你的电脑文件夹,找到并选中你想要插入的图片,然后点击“插入”。
步骤五:调整图片大小和位置
一旦图片被插入,你可以用鼠标拖动图片的角落来调整其大小,保持图片的纵横比可以避免图片变形,你也可以通过点击图片后使用箭头键微调其位置。
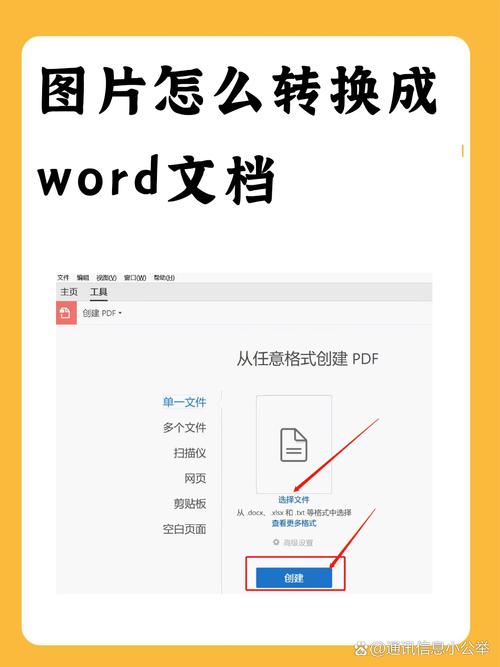
步骤六:设置环绕方式
默认情况下,图片可能会作为嵌入型插入,这意味着文字会环绕在图片周围,你可以通过“图片工具”下的“格式”选项卡来更改环绕方式,例如设置为“紧密型环绕”、“四周型环绕”或“衬于文字下方”等。
步骤七:添加图片说明(可选)
为了提高文档的专业性和可读性,你可以在图片下方添加说明文字,描述图片内容或提供相关注释。
步骤八:保存文档
完成所有编辑后,记得保存你的文档,点击菜单栏上的“文件”,然后选择“保存”或“另存为”,选择一个合适的位置保存你的工作成果。
表格示例:图片插入步骤概览
| 步骤 | 操作 |
| 1 | 准备图片 |
| 2 | 打开 Word 文档 |
| 3 | 定位光标 |
| 4 | 插入图片 |
| 5 | 调整大小和位置 |
| 6 | 设置环绕方式 |
| 7 | 添加图片说明(可选) |
| 8 | 保存文档 |
FAQs
Q1: 如果我想插入的是多张图片,应该怎么做?
A1: 你可以使用相同的方法多次插入图片,在“插入”选项卡下重复选择“图片”并按照上述步骤操作即可,如果你想让多张图片并排显示,可以先插入一张图片,调整大小和位置后,再插入下一张,并根据需要调整它们的对齐方式和间距。
Q2: 我能否直接从手机上传图片到 Word 文档中?
A2: 是的,你可以直接从手机上传图片到 Word 文档中,但这通常需要使用 OneDrive 或其他云存储服务作为中介,在手机上安装相应的应用程序(如 OneDrive),然后将图片上传到云端,在电脑上打开 Word 并登录相同的账户,从云存储中选择并插入该图片到文档中。
到此,以上就是小编对于图片怎么放到word里的问题就介绍到这了,希望介绍的几点解答对大家有用,有任何问题和不懂的,欢迎各位朋友在评论区讨论,给我留言。
内容摘自:https://news.huochengrm.cn/cygs/19002.html
