在苹果设备上使用 Word 文档可以通过多种方式实现,以下是一些常见的方法:
1、使用 Pages 文稿软件
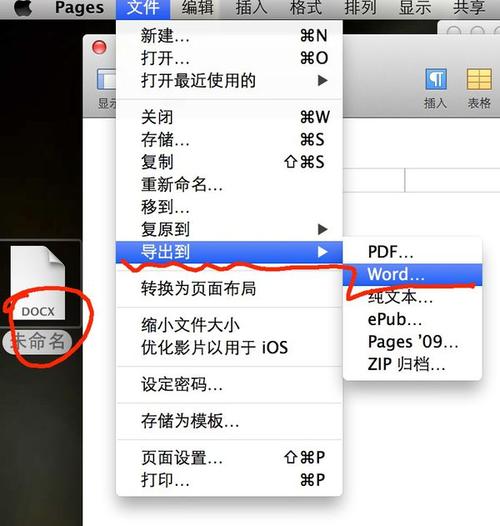
打开 Word 文档:在苹果电脑或 iPad 上找到需要打开的 Word 文档,通常为,docx 格式,双击该文档,系统会自动提示用 Pages 打开,点击“打开”按钮即可,如果是在 Pages 应用内操作,也可以通过“文件”菜单中的“打开”选项,浏览并选择要打开的 Word 文档。
编辑文档:Pages 提供了丰富的文本编辑和排版功能,如字体设置、段落格式调整、插入图片、表格等,用户可以根据自己的需求对文档进行修改和完善,若要改变字体大小,可先选中文本,然后在上方工具栏中选择合适的字号;若要插入图片,点击“插入”菜单中的“图片”选项,选择本地图片或从网络相册中添加图片。
导出为 Word 格式:编辑完成后,若需要将文档保存为 Word 格式,点击“文件”菜单,选择“导出到”,然后选择“Word”,在弹出的窗口中,可以选择导出为,docx 或,doc 格式,根据需要选择相应的格式后,点击“下一步”,最后选择保存位置并点击“导出”即可。
2、使用 Microsoft Word for Mac/iPad 版本
安装与登录:在 Mac 电脑上,可以通过 App Store 下载 Microsoft Word for Mac 版本,安装完成后,使用 Microsoft 账号登录,在 iPad 上,同样可以在 App Store 中下载安装 Microsoft Word for iPad 版本,并使用账号登录。
新建或打开文档:打开 Word 应用后,若要新建文档,点击“新建”按钮,可选择空白文档或根据模板创建文档;若要打开已有的 Word 文档,点击“打开”,在文件浏览器中找到存储在本地或云端的文档并打开。
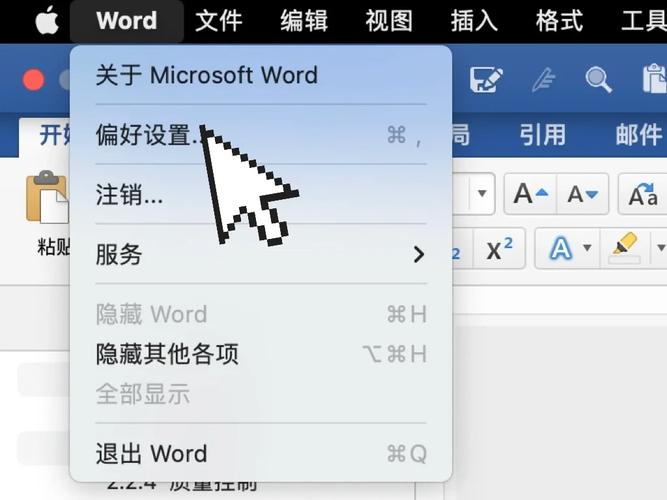
编辑与保存:在 Word 应用中编辑文档的操作与 Windows 版类似,包括输入文字、设置字体格式、段落格式、插入图片、表格等,编辑完成后,点击左上角的“文件”菜单,选择“保存”或“另存为”来保存文档,也可以将文档保存到 iCloud Drive、OneDrive 等云存储中,方便在不同设备间同步和共享。
3、使用在线 Office(网页版)
登录与打开文档:在浏览器中访问 [https://www.office.com](https://www.office.com),使用 Microsoft 账号登录后,点击“Word Online”进入网页版 Word,然后通过点击“上传并打开”按钮,选择本地的 Word 文档进行上传和打开;或者直接在 OneDrive 等云存储中找到要编辑的 Word 文档并打开。
编辑与协作:网页版 Word 提供了基本的编辑功能,如文字输入、格式调整、插入图表等,还支持多人实时协作编辑,方便团队合作,编辑过程中,文档会自动保存到云端,无需手动保存。
4、使用 WPS Office
下载安装:在 App Store 中搜索并下载 WPS Office 应用,安装完成后打开应用。
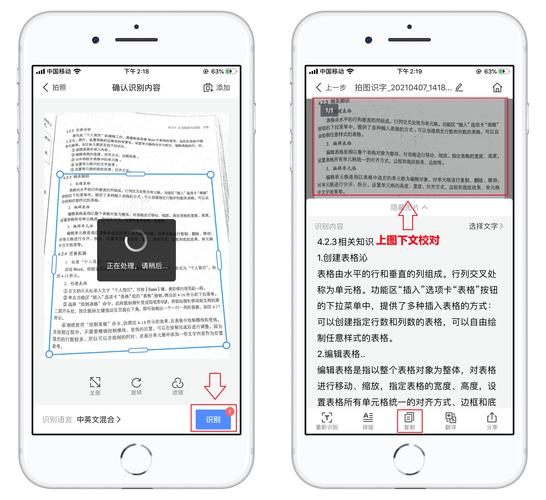
打开 Word 文档:可以通过应用内的“打开”按钮,浏览手机或平板电脑上的文件夹,找到要打开的 Word 文档并点击打开,也可以在 WPS Office 的首页或“列表中找到最近编辑过的 Word 文档并打开。
编辑与保存:WPS Office 提供了与 Microsoft Word 类似的编辑界面和功能,用户可以方便地进行文字处理、排版、插入图表等操作,编辑完成后,点击左上角或右上角的“保存”按钮,即可将文档保存到本地设备或云端存储中。
苹果设备上做 Word 的方法多样,无论是利用自带的 Pages 软件、Microsoft Word 的特定版本,还是借助在线 Office 以及 WPS Office 等工具,都能满足用户在苹果生态下对 Word 文档的各种操作需求,用户可以根据自身习惯和实际场景灵活选用。
各位小伙伴们,我刚刚为大家分享了有关怎么用苹果做word的知识,希望对你们有所帮助。如果您还有其他相关问题需要解决,欢迎随时提出哦!
内容摘自:https://news.huochengrm.cn/cygs/18993.html
