在日常的文档编辑中,我们常常需要对字体进行各种格式设置以满足不同的需求,将字体变粗是一种非常常见的操作,无论是在撰写报告、论文还是制作海报等场景中,加粗字体都能起到突出重点、增强视觉效果的作用,下面将详细介绍在 Word 中把字体变粗的多种方法:
使用工具栏中的加粗按钮
这是最常用也是最便捷的方法之一,当你选中需要变粗的文字后,直接点击 Word 界面上方工具栏中的“B”字样的加粗按钮(通常位于字体颜色按钮旁边),即可快速将所选文字加粗,如果你正在撰写一份会议纪要,需要强调会议的重要决议部分,就可以先选中相应的文字,然后点击加粗按钮,让这些内容更加醒目。
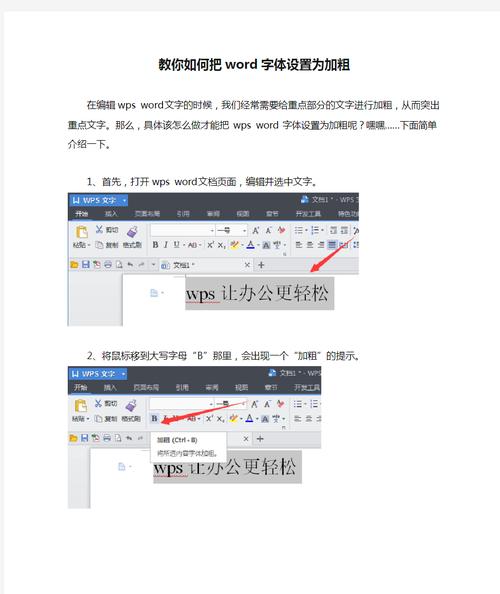
为了更直观地展示效果,我们可以以一个简单的表格来说明:
| 操作步骤 | 示例前 | 示例后 |
| 选中文字 | 正常显示的文字 | 加粗后的文字 |
| 点击加粗按钮 |
使用快捷键
熟练使用快捷键可以大大提高文档编辑效率,在 Word 中,加粗文字的快捷键是“Ctrl + B”,你只需先选中要变粗的文本,然后同时按下“Ctrl”键和“B”键,就能实现字体变粗的效果,比如在处理一篇长篇文档时,频繁使用鼠标去点击加粗按钮可能会比较繁琐,此时快捷键的优势就凸显出来了。
同样以表格形式呈现:
| 操作步骤 | 示例前 | 示例后 |
| 选中文字并按快捷键 | 正常显示的文字 | 加粗后的文字 |
通过字体对话框设置
这种方法相对前两种来说稍微复杂一些,但也更为精确,首先选中你想要变粗的文字,然后右键单击选中的文字,在弹出的菜单中选择“字体”(或者通过“开始”选项卡中的“字体”对话框按钮进入),在字体对话框中,找到“字体样式”或“字形”选项,在其中选择“加粗”,最后点击“确定”按钮即可,此方法适用于对字体格式有更多详细要求的情况,比如同时设置字体的颜色、大小、下划线等属性。
以下为对应的表格说明:
| 操作步骤 | 示例前 | 示例后 |
| 选中文字,打开字体对话框并设置 | 正常显示的文字 | 加粗后的文字 |
批量设置字体变粗
如果你需要对文档中的多处相同格式的文字进行变粗设置,可以先选中一处已经设置好格式的加粗文字,然后双击工具栏中的格式刷按钮(如果只想使用一次格式刷,则单击格式刷按钮),此时鼠标指针会变成一个小刷子形状,用它去刷选其他需要变粗的文字,被刷选的文字就会自动变为加粗格式,这在处理大量相似内容的文档时非常实用,比如一份产品说明书中有多处产品名称都需要加粗强调。
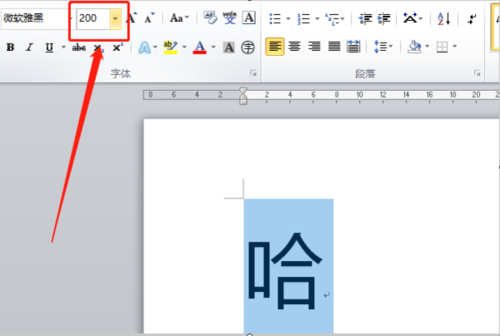
| 操作步骤 | 示例前 | 示例后 |
| 选中已设置格式文字并使用格式刷 | 正常显示的文字 | 加粗后的文字 |
取消字体加粗
有时候我们可能会不小心将不需要加粗的文字设置了加粗格式,或者需要恢复之前未加粗的状态,这时,你可以再次选中已经加粗的文字,然后点击工具栏中的加粗按钮,使其凹下(表示取消加粗状态);或者使用快捷键“Ctrl + Shift + B”也可以快速取消字体加粗。
以下是相关问答FAQs:
问题一:如果我只想对文字的一部分进行加粗,该怎么操作?
答:可以先选中需要加粗的部分文字,然后按照上述任意一种方法进行加粗设置,你可以先通过鼠标拖动选中部分文字,再点击加粗按钮;或者选中文字后按“Ctrl + B”快捷键来实现局部加粗。
问题二:为什么有时我按照正确的步骤操作却无法将字体变粗?
答:这可能是由于文档的格式设置或者软件本身的问题导致的,请检查你所选的文字是否处于兼容的格式下,比如有些从网页复制过来的文本可能带有特殊的格式,会影响加粗操作,你可以尝试将这些文字先粘贴到记事本中,然后再从记事本重新复制粘贴到 Word 中,去除不必要的格式后再进行加粗设置,也有可能是 Word 软件出现了临时故障,你可以尝试重启 Word 程序后再试。
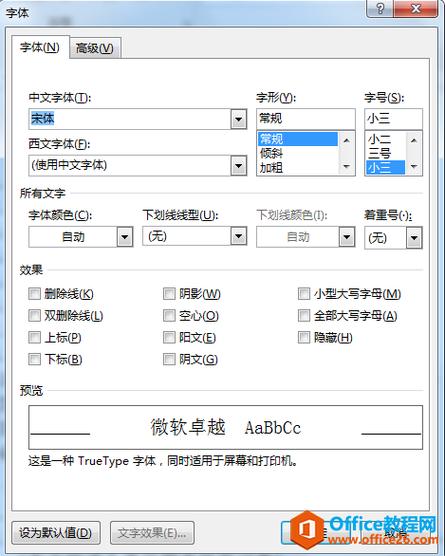
各位小伙伴们,我刚刚为大家分享了有关word怎么把字体变粗的知识,希望对你们有所帮助。如果您还有其他相关问题需要解决,欢迎随时提出哦!
内容摘自:https://news.huochengrm.cn/cygs/19087.html
