在Word文档编辑中,将数字设置为下标是一种常见的文本格式需求,尤其在撰写科学论文、数学公式、化学方程式以及脚注和参考文献时,下标文本通常比正常文本小,并略微低于基线,以表示它是主文本的补充或附属信息,下面将详细介绍如何在Microsoft Word中将数字设置为下标,包括使用快捷键、菜单选项、字体对话框以及通过格式刷快速应用下标格式的方法。
方法一:使用快捷键设置下标
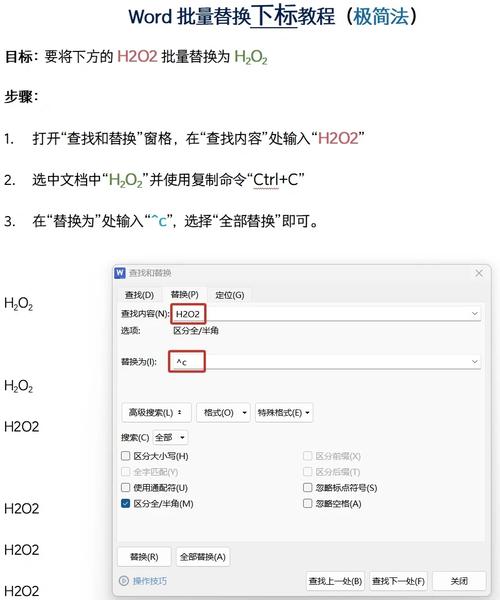
1、选择文本:用鼠标选中需要设置为下标的数字,如果是单个字符,可以直接点击该字符;如果是多个字符,可以拖动鼠标选择整个文本范围。
2、应用快捷键:按下“Ctrl”键 + “=”键(等号),即可将选中的数字设置为下标格式,如果需要取消下标,只需再次选中已设为下标的文本,然后再次按下“Ctrl” + “=”组合键。
方法二:通过菜单选项设置下标
1、选择文本:与上述方法相同,先选中需要设置为下标的数字。
2、打开字体对话框:在Word顶部菜单栏中,点击“开始”选项卡,然后在“字体”组中找到并点击右下角的小箭头,打开“字体”对话框。
3、设置下标:在“字体”对话框中,勾选“下标”复选框,然后点击“确定”,选中的数字将被设置为下标格式,如需恢复为常规格式,只需再次打开“字体”对话框,取消勾选“下标”即可。
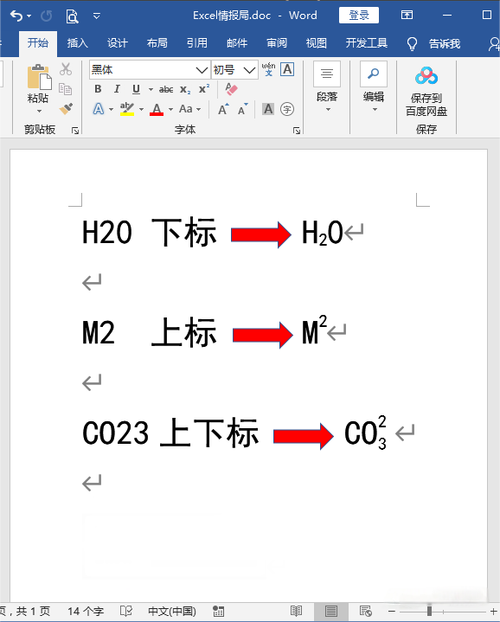
方法三:使用格式刷快速应用下标格式
1、设置第一个下标:按照上述任一方法,先将一个数字设置为下标。
2、选中已设为下标的文本:用鼠标拖动选中刚刚设置为下标的数字。
3、应用格式刷:在“开始”选项卡的“剪贴板”组中,找到并点击“格式刷”按钮(图标为一把刷子),此时光标会变成一个小刷子形状。
4、刷向下一个要设为下标的文本:用带有格式刷的光标选中需要设置为下标的其他数字,这些数字将自动应用相同的下标格式,每完成一次刷写后,格式刷会自动重置,如需要连续多次使用,可双击“格式刷”按钮锁定格式刷状态。
方法四:使用表格实现下标效果
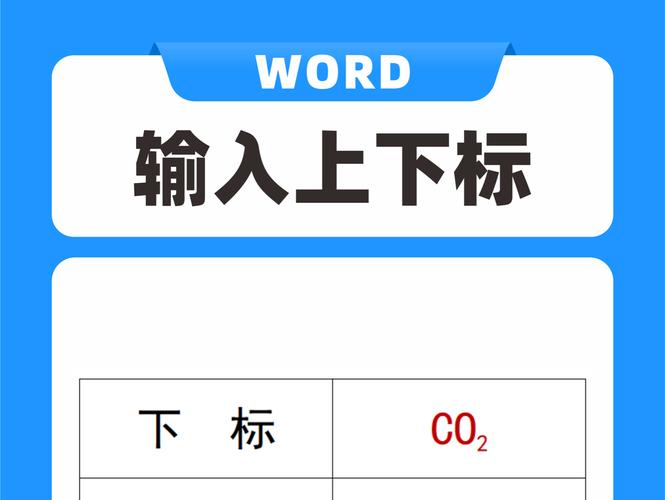
虽然Word本身提供了直接设置下标的功能,但有时我们也可以通过巧妙运用表格来实现类似的视觉效果,这种方法适用于需要精确控制下标位置和大小的情况。
1、插入表格:将光标定位到需要插入下标的位置,然后点击“插入”选项卡中的“表格”按钮,选择“绘制表格”或预设的表格样式,插入一个单行单列的表格。
2、调整表格属性:选中刚插入的表格,右键点击边框线,选择“表格属性”,在弹出的对话框中,切换到“单元格”选项卡,取消勾选“与文本对齐方式保持一致”,并将垂直对齐方式设置为“底端对齐”,这样可以使表格内的文本相对于周围文字下沉。
3、输入下标内容:在表格单元格内输入需要作为下标的文字或数字,根据需要调整字体大小和颜色,使其与主文本区分开来。
4、隐藏表格边框:为了使表格看起来像是普通的下标文本,我们需要隐藏其边框,选中整个表格,右键点击边框线,选择“边框和底纹”,在弹出的对话框中,切换到“边框”选项卡,选择“无”作为边框样式,然后点击“确定”。
5、调整表格位置:根据实际需要微调表格的位置和大小,确保其与周围的文字协调一致。
FAQs
Q1: 如何批量将多个数字同时设置为下标?
A1: 可以先选中所有需要设置为下标的数字,然后一次性应用下标格式,具体操作如下:按住“Ctrl”键(Windows)或“Command”键(Mac),逐个点击需要设置为下标的数字,将它们全部选中,然后按“Ctrl” + “=”(Windows)或“Command” + “=”(Mac)组合键,即可将所有选中的数字设置为下标。
Q2: 如何恢复已经设置为下标的文本为常规格式?
A2: 恢复下标文本为常规格式非常简单,只需选中已设为下标的文本,然后再次按下“Ctrl” + “=”(Windows)或“Command” + “=”(Mac)组合键即可,或者,你也可以重新打开“字体”对话框,取消勾选“下标”复选框来恢复常规格式。
小伙伴们,上文介绍word怎么把数字下标的内容,你了解清楚吗?希望对你有所帮助,任何问题可以给我留言,让我们下期再见吧。
内容摘自:https://news.huochengrm.cn/cygs/19088.html
