在撰写长篇文档时,有时需要以双页显示的方式来查看Word文档,这种模式可以帮助用户更好地理解页面布局和设计,尤其是在准备打印或者进行排版时,以下是关于如何在Microsoft Word中设置双页显示的详细步骤和注意事项。
设置双页显示的方法
1. 使用“视图”选项卡
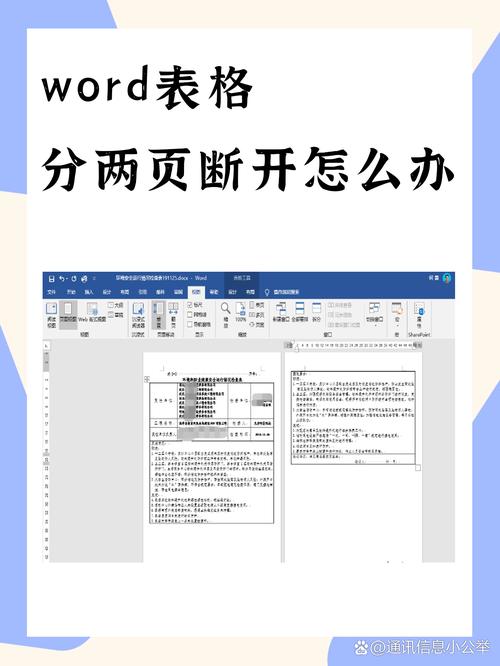
打开Word文档:启动Microsoft Word并打开你需要编辑的文档。
进入视图选项卡:在Word界面的上方菜单栏中,点击“视图”选项卡。
选择“多页”视图:在“视图”选项卡中,找到“多页”按钮并点击,Word文档会以双页的形式显示。
2. 使用“阅读模式”
进入阅读模式:在“视图”选项卡中,选择“阅读模式”,这会使Word文档进入一种适合阅读的视图模式。
切换到双页视图:在阅读模式的工具栏中,有一个“视图选项”按钮,点击这个按钮后,可以选择“两页”视图,这样文档就会以双页的形式显示。
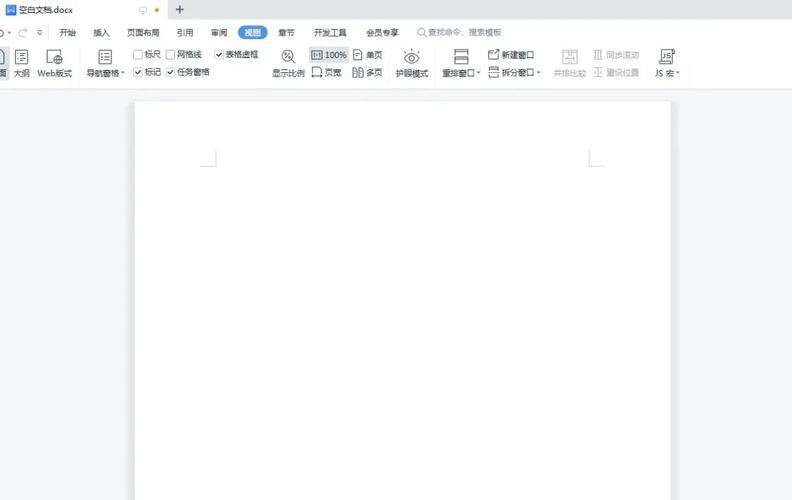
调整页面布局
在双页显示模式下,你可能需要调整页面布局以确保内容的正确显示和美观。
1. 页面边距
设置页面边距:在“布局”或“页面布局”选项卡中,选择“边距”并选择合适的边距样式。“普通”、“宽”或“窄”等。
自定义边距:如果预定义的边距不符合需求,可以选择“自定义边距”,在弹出的对话框中手动输入上下左右的边距数值。
2. 页面方向
更改页面方向:在“布局”或“页面布局”选项卡中,选择“方向”,然后根据需要选择“纵向”或“横向”。
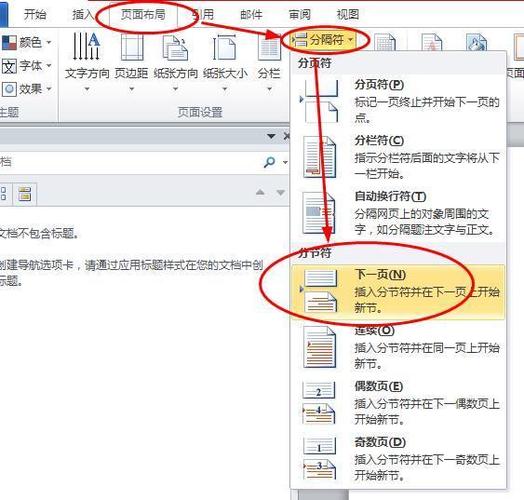
3. 分栏设置
设置分栏:在“布局”或“页面布局”选项卡中,选择“分栏”,然后选择所需的分栏数(如一栏、两栏等)。
更多分栏选项:如果需要更多分栏选项,可以选择“更多分栏”,在弹出的对话框中进行详细设置。
插入页眉和页脚
在双页显示模式下,页眉和页脚的设置也非常重要。
1. 插入页眉
进入页眉编辑模式:双击页面顶部的页眉区域,进入页眉编辑模式。
输入页眉内容:在页眉区域输入所需的内容,如文档标题、章节标题等。
设置页眉格式:选中页眉内容,使用工具栏上的字体、字号和对齐方式等工具进行格式设置。
2. 插入页脚
进入页脚编辑模式:双击页面底部的页脚区域,进入页脚编辑模式。
输入页脚内容:在页脚区域输入所需的内容,如页码、公司信息等。
设置页脚格式:选中页脚内容,使用工具栏上的字体、字号和对齐方式等工具进行格式设置。
常见问题与解答
1. 如何快速切换回单页显示?
答:如果你需要从双页显示模式切换回单页显示模式,只需再次点击“视图”选项卡中的“单页”按钮即可,这样可以方便地在不同的视图模式之间进行切换,以满足不同的编辑需求。
2. 双页显示会影响文档的打印效果吗?
答:双页显示模式主要用于在屏幕上查看文档的布局和排版效果,它并不会直接影响文档的实际打印效果,当你准备打印文档时,Word会根据你设置的页面布局和打印设置来生成最终的打印输出,你可以放心地在双页显示模式下进行文档编辑和排版工作,而不必担心它会对打印效果产生不良影响。
通过以上步骤和注意事项的介绍,相信你已经掌握了在Word中设置双页显示的方法以及相关的页面布局和排版技巧,这些技巧将帮助你更好地完成文档编辑和排版工作,提高你的工作效率和文档质量。
小伙伴们,上文介绍word怎么显示双页的内容,你了解清楚吗?希望对你有所帮助,任何问题可以给我留言,让我们下期再见吧。
内容摘自:https://news.huochengrm.cn/cygs/19152.html
