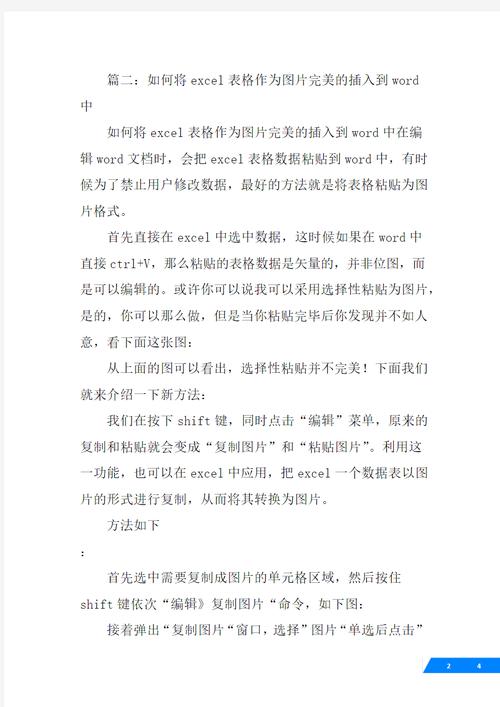在现代文档编辑中,Word 作为一款强大的文字处理软件,提供了丰富的功能来帮助用户创建和格式化文档,制作链接是一个重要的功能,它可以将读者引导至其他页面、网站或者文件,增强文档的交互性和实用性,下面,我们将详细介绍如何在 Word 中创建不同类型的链接,包括超链接、书签链接以及电子邮件链接,并通过表格形式展示其步骤。
创建超链接
超链接是最常见的链接类型,它可以指向互联网上的网页、本地文件或其他 Word 文档中的特定位置,以下是创建超链接的步骤:
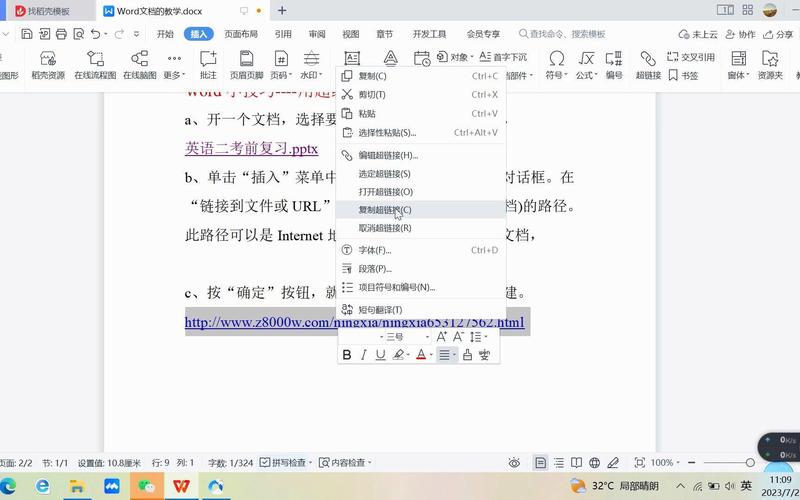
| 步骤 | 操作 |
| 1 | 选中需要添加链接的文字或图片。 |
| 2 | 右键点击选中的对象,选择“链接”或在“插入”选项卡中选择“超链接”。 |
| 3 | 在弹出的对话框中,选择“现有文件或网页”,然后输入网址或浏览电脑中的文件。 |
| 4 | (可选)在“地址”栏中输入要链接到的网页地址。 |
| 5 | 点击“确定”完成链接创建。 |
创建书签链接
书签链接允许你在文档内部跳转,这对于长篇文档来说非常有用,可以快速导航到不同的章节或部分。
| 步骤 | 操作 |
| 1 | 将光标放置在你想要创建书签的位置。 |
| 2 | 在“插入”选项卡中选择“书签”。 |
| 3 | 在弹出的对话框中,为书签命名并点击“添加”。 |
| 4 | 选中要作为链接的文字,重复创建超链接的步骤,但在“链接到”中选择“本文档中的位置”,然后选择刚才创建的书签名称。 |
创建电子邮件链接
电子邮件链接可以直接打开默认的邮件客户端,并自动填写收件人地址,这在撰写联系信息时非常方便。
| 步骤 | 操作 |
| 1 | 选中要设置为电子邮件链接的文字。 |
| 2 | 右键点击并选择“链接”,或在“插入”选项卡中选择“超链接”。 |
| 3 | 在“链接到”中选择“电子邮件地址”。 |
| 4 | 输入电子邮件地址,并在“主题”栏中输入邮件主题(可选)。 |
| 5 | 点击“确定”完成设置。 |
链接的高级应用
除了基本的链接创建,Word 还支持一些高级功能,如编辑已有链接、更改链接外观等。
编辑链接:右键点击已创建的链接,选择“编辑超链接”可以修改链接的目标地址或文件。
更改链接样式:在“插入”选项卡中,可以通过“链接样式”选项来自定义链接的颜色和下划线样式,使其更符合文档的整体风格。
FAQs
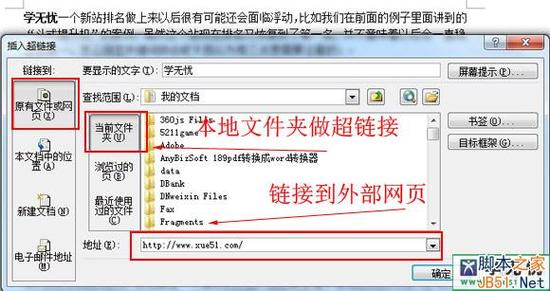
Q1: 如果我想删除一个链接,应该怎么做?
A1: 非常简单,只需选中带有链接的文字或图片,然后按键盘上的Ctrl + Shift + F9(Windows)或Command + Shift + F9(Mac),即可去除链接,如果只想删除链接格式而不删除文本内容,可以选中文本后,在“开始”选项卡中选择“清除格式”。
Q2: 如何检查文档中的所有链接是否有效?
A2: Word 本身不提供自动检查所有链接有效性的功能,但你可以手动检查每个链接,对于超链接,尝试右键点击链接并选择“编辑超链接”,然后点击“确定”前的按钮来验证 URL 是否有效,对于电子邮件链接,可以尝试点击发送测试邮件以确保地址正确无误,对于书签链接,确保书签名称准确无误且未被删除。
以上就是关于“word做链接怎么做”的问题,朋友们可以点击主页了解更多内容,希望可以够帮助大家!