在Word文档中插入图片并进行裁剪是一个常见的需求,无论是为了调整图片的尺寸以适应文档布局,还是为了去除不必要的背景部分,下面将详细介绍如何在Word里对图片进行裁剪。
准备工作
确保你的电脑已经安装了Microsoft Word软件,并且准备好需要裁剪的图片,这些图片可以是本地存储的文件,也可以是从网络上下载的。
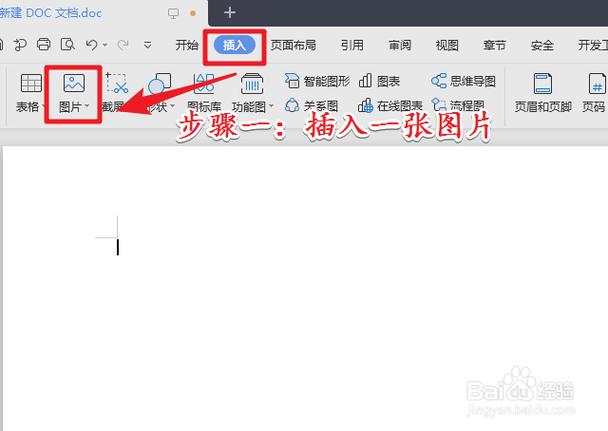
插入图片
打开Word文档,将光标定位到你想要插入图片的位置,然后点击菜单栏中的“插入”选项卡,在“插图”组中选择“图片”按钮,此时会弹出一个文件浏览器窗口,从中选择你想要插入的图片,点击“插入”按钮即可将图片添加到文档中。
裁剪图片
1、选中图片:插入图片后,单击图片使其处于选中状态,此时图片周围会出现一些控制点,用于调整图片的大小和位置。
2、进入裁剪模式:在选中图片后,Word的功能区会自动出现“图片工具 格式”选项卡,在该选项卡的“大小”组中,点击“裁剪”按钮,此时鼠标指针会变成一个十字箭头形状。
3、进行裁剪操作:将鼠标移动到图片的边缘或角落,当鼠标指针变为黑色双向箭头时,按住鼠标左键并拖动,即可按照你的需求对图片进行裁剪,向上或向下拖动可以调整图片的高度,向左或向右拖动可以调整图片的宽度,如果同时按住Shift键进行拖动,则可以等比例调整图片的大小。
4、完成裁剪并保存:当你对裁剪效果满意后,松开鼠标左键,再次点击“裁剪”按钮即可完成裁剪操作,此时图片已经被裁剪到你所需要的尺寸和形状。
使用表格进行精确裁剪(可选)
如果你需要更精确地控制图片的裁剪尺寸,可以使用Word中的表格功能来实现,具体步骤如下:
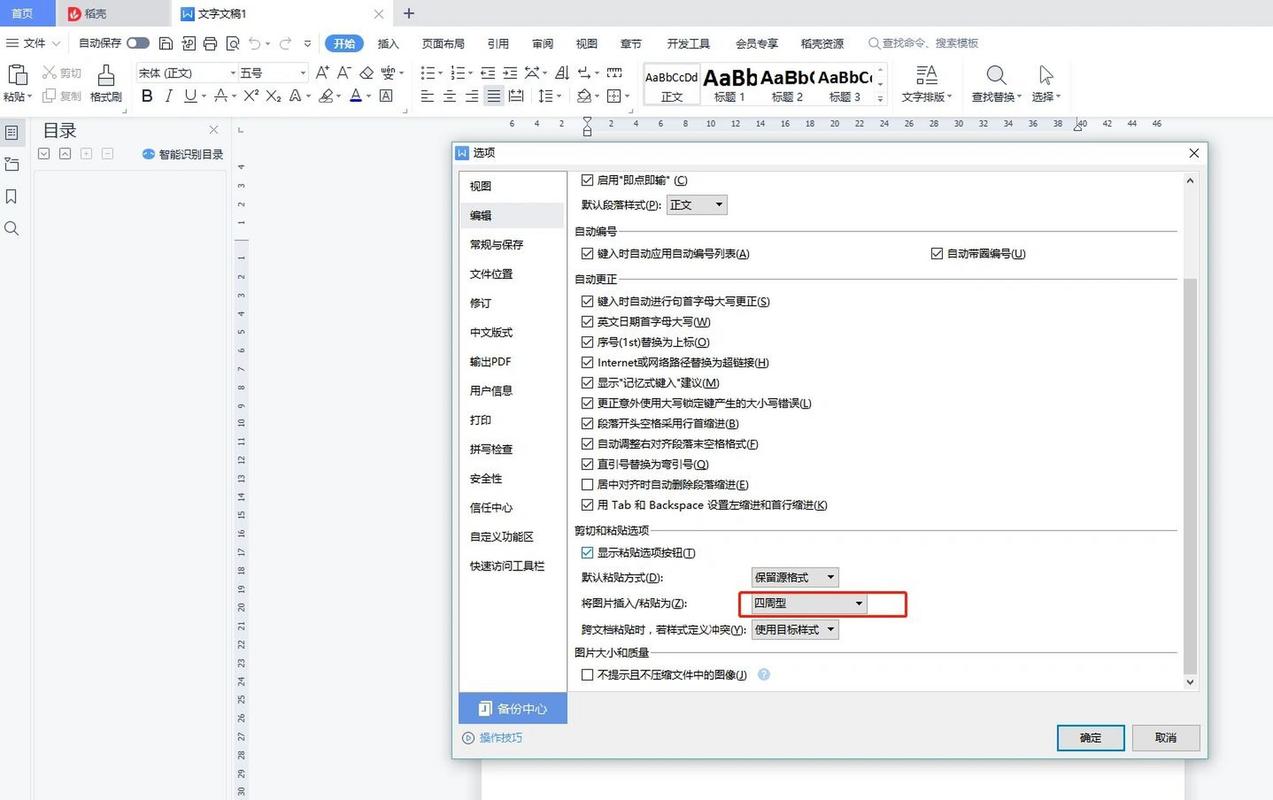
1、插入表格:在需要插入图片的位置插入一个适当大小的表格,如果你想将图片裁剪为正方形,可以插入一个1行1列的表格,并设置表格的单元格大小为你希望的图片尺寸。
2、插入图片到表格:将光标定位到表格的单元格内,按照前面介绍的方法插入图片,此时图片会自动适应表格单元格的大小。
3、调整图片与表格的关系:选中图片,在“图片工具 格式”选项卡的“排列”组中,选择“文字环绕”下拉菜单中的“紧密型环绕”选项,这样可以使图片与表格更好地贴合在一起。
4、裁剪图片:根据表格的大小和位置,对图片进行适当的裁剪和调整,直到达到你想要的效果。
相关问答FAQs
问题1:在Word中裁剪图片时,如何保持图片的原始比例?
解答:在裁剪图片时,如果想要保持图片的原始比例,可以在调整图片大小时按住Shift键,这样可以确保图片的长宽比不变,避免图片变形。
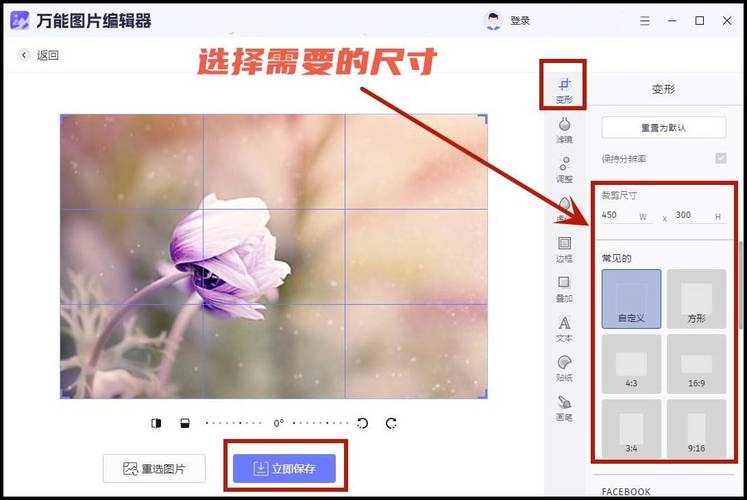
问题2:如果对已经裁剪过的图片不满意,是否可以恢复原图重新裁剪?
解答:可以的,如果对已裁剪的图片不满意,可以通过以下步骤恢复原图并重新裁剪:选中已裁剪的图片,在“图片工具 格式”选项卡的“调整”组中,点击“重设图片”按钮,然后在弹出的菜单中选择“重设图片和大小”,这样就可以将图片恢复到原始状态,然后再按照上述方法重新进行裁剪操作。
到此,以上就是小编对于word里图片怎么裁剪的问题就介绍到这了,希望介绍的几点解答对大家有用,有任何问题和不懂的,欢迎各位朋友在评论区讨论,给我留言。
内容摘自:https://news.huochengrm.cn/cygs/19162.html
