在Word文档编辑过程中,我们常常需要对文字进行各种格式处理,其中给文字打叉是一种较为常见的操作,无论是用于标注错误、删除内容还是其他目的,掌握多种在Word中给文字打叉的方法都十分实用,下面将详细介绍几种常用的方式:
使用字体自带的“删除线”功能

这是最常见也是最简单的方法之一,选中你想要打叉的文字内容,你可以通过鼠标拖动来选择文本,也可以使用键盘快捷键,如“Shift + 方向键”来精准选中特定文字。
选中文字后,在Word的菜单栏中找到“开始”选项卡,在“开始”选项卡的“字体”组中,你会看到一个像下划线一样的按钮,这就是“删除线”按钮,点击它,选中的文字就会立即添加上删除线,也就是实现了打叉的效果。
如果你想取消删除线,只需再次选中带有删除线的文字,然后点击“删除线”按钮即可。
使用快捷键组合
除了通过菜单操作,Word还提供了方便的快捷键来实现文字打叉,同样先选中需要打叉的文字,然后按下“Ctrl + Shift + W”组合键,这样,选中的文字就会被加上删除线。
若要撤销此操作,再次选中文字并按下“Ctrl + Shift + W”组合键即可,这种方法在熟练掌握后能大大提高操作效率。
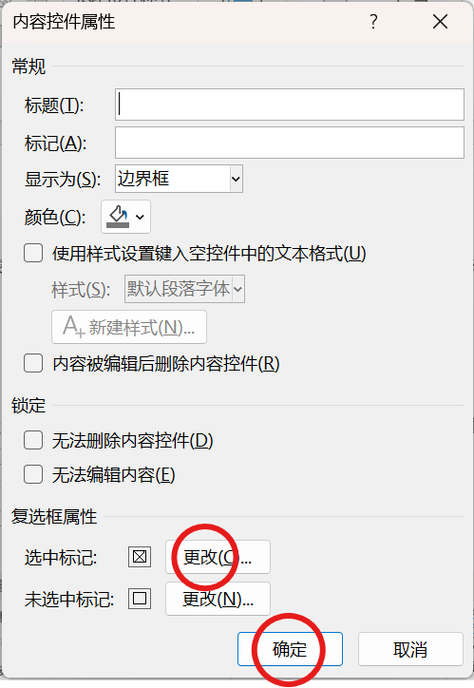
利用符号插入功能
我们还可以通过插入符号的方式来实现文字打叉效果,将光标定位到需要打叉的文字附近,然后在“插入”选项卡中点击“符号”按钮,选择“其他符号”。
在弹出的“符号”对话框中,将字体设置为“Wingdings 2”或“Wingdings 3”等字体,然后在字符列表中找到类似打叉的符号(通常是一些斜杠穿过字符的符号),选中后点击“插入”按钮,就可以将该符号插入到文档中并覆盖在文字上,达到打叉的效果。
不过这种方式插入的符号可能需要调整位置和大小以适应文字排版。
使用艺术字功能
对于一些对文字效果有更高要求的情况,可以使用艺术字功能来制作文字打叉效果,选中要打叉的文字,在“插入”选项卡中点击“艺术字”,选择一个合适的艺术字样式。
此时选中的文字会变成艺术字,你可以根据需要调整艺术字的格式,如字体、颜色、大小等,在艺术字的文本框中输入一个斜杠符号“/”或“\”,并将其颜色设置为与文字相近或相同,通过调整斜杠的位置和角度,使其覆盖在文字上,形成独特的打叉效果。
表格法实现文字打叉
有时候我们可以巧妙地利用表格来实现文字打叉效果,首先插入一个一行两列的表格,将表格的边框设置为无。
在表格的第一列单元格中输入需要打叉的文字,然后将第二列单元格的宽度调整为很小,仅能容纳一个字符的宽度,在第二列单元格中输入一个斜杠符号“/”或“\”,并将该单元格的文字对齐方式设置为右对齐或左对齐,使斜杠覆盖在第一列的文字上,从而产生打叉的视觉效果。
以下是一个简单的示例表格展示:
| 需要打叉的文字 | / |
| 示例 |
相关问答FAQs
问题1:如果我只想给部分文字中的某个字打叉,该怎么操作?
答:可以先将光标定位到该字所在的位置,然后按照上述介绍的方法进行操作,如果是使用字体的“删除线”功能,就只选中那个特定的字,再点击“删除线”按钮即可;若是使用快捷键,同样只选中该字后按“Ctrl + Shift + W”组合键。
问题2:在使用符号插入功能打叉时,如何快速找到合适的打叉符号?
答:当将字体设置为“Wingdings 2”或“Wingdings 3”等字体后,符号会按照一定的规律排列,这些类似打叉的符号可能会集中在某个区域,你可以在字符列表中大致浏览一下,通常它们会呈现出斜杠穿过字符的形状,多尝试几次就能快速找到合适的符号。
各位小伙伴们,我刚刚为大家分享了有关word打叉怎么打的知识,希望对你们有所帮助。如果您还有其他相关问题需要解决,欢迎随时提出哦!
内容摘自:https://news.huochengrm.cn/cyzd/19175.html
