在现代办公环境中,高效地处理文档是提升生产力的关键,对于经常使用Microsoft Word的用户来说,掌握如何同时打开和查看多个文档窗口是一项非常有用的技能,本文将详细介绍如何在Word中实现多窗口显示,包括步骤说明、相关设置以及一些实用技巧。
什么是多窗口显示?
多窗口显示是指在一个Word会话中同时打开并查看多个文档的功能,这样,用户可以在不同的文档之间快速切换,而无需反复关闭和打开文件,从而提高工作效率。
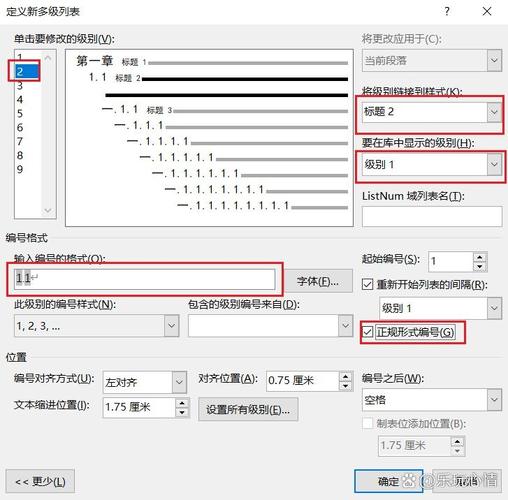
如何启用多窗口显示?
方法一:使用“视图”选项卡
1、打开Word:启动Microsoft Word应用程序。
2、打开文档:通过“文件” > “打开”选择需要编辑的文档,或者直接双击文档以在Word中打开。
3、进入“视图”选项卡:在Word顶部菜单栏中,点击“视图”选项卡。
4、选择“并排查看”或“全部重排”:
并排查看:此功能允许用户在水平分割的窗口中同时查看两个文档,要使用此功能,请确保至少打开了两个文档。

全部重排:此功能将所有打开的文档以平铺形式显示在屏幕上,每个文档占据一部分屏幕空间,这适用于需要同时查看多个文档的情况。
5、调整窗口布局(可选):如果选择了“并排查看”,可以通过拖动中间的分隔线来调整两个窗口的大小比例,以便更好地适应不同的工作需求。
方法二:使用快捷键
除了通过菜单操作外,还可以使用快捷键来实现多窗口显示:
Windows系统:按下Alt + Shift + F5可以快速启用“并排查看”模式。
Mac系统:按下Option + Shift + Command + F5同样能够激活该功能。
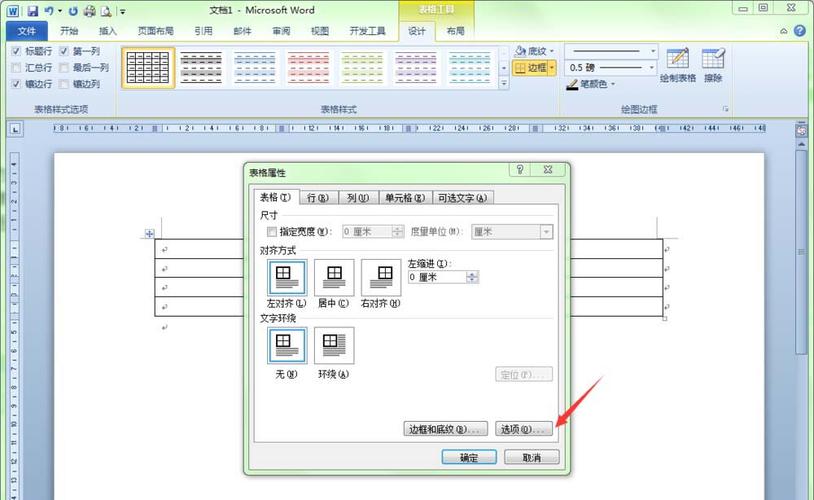
实用技巧与注意事项
1、同步滚动:当启用“并排查看”时,勾选“同步滚动”选项可以使两个文档同步滚动,便于对比查看内容。
2、重置窗口位置:如果不小心移动了窗口位置导致界面混乱,可以通过“视图”>“窗口”>“重置窗口位置”恢复默认设置。
3、保存布局:在调整好满意的窗口布局后,可以通过“视图”>“窗口”>“保存窗口布局”将当前布局保存下来,下次使用时可以直接调用。
4、兼容性问题:虽然大多数现代版本的Word都支持这些功能,但在某些旧版本或特定配置下可能会出现兼容性问题,建议保持软件更新至最新版本以确保最佳体验。
表格示例:常用快捷键一览表
| 功能 | Windows快捷键 | Mac快捷键 |
| 并排查看 | Alt + Shift + F5 | Option + Shift + Command + F5 |
| 全部重排 | N/A | N/A |
| 同步滚动 | 在“并排查看”模式下自动启用 | 同上 |
| 重置窗口位置 | N/A | N/A |
| 保存窗口布局 | N/A | N/A |
FAQs(常见问题解答)
Q1: 为什么我无法同时打开多个文档?
A1: 如果您遇到无法同时打开多个文档的问题,请检查以下几点:
确保您使用的是支持多窗口显示功能的Word版本(通常是Office 2010及以上)。
确认系统资源充足,避免因内存不足导致无法加载更多文档。
尝试重启Word程序后再试一次。
Q2: 我可以自定义窗口布局吗?
A2: 是的,您可以根据个人喜好自定义窗口布局,在“视图”>“窗口”菜单下,除了前面提到的“并排查看”、“全部重排”外,还有“垂直并排”、“层叠”等选项供您选择,还可以通过拖放窗口边缘来手动调整大小和位置,一旦调整完毕,记得利用“保存窗口布局”功能将其保存下来,方便日后直接调用。
以上内容就是解答有关word怎么多窗口显示的详细内容了,我相信这篇文章可以为您解决一些疑惑,有任何问题欢迎留言反馈,谢谢阅读。
内容摘自:https://news.huochengrm.cn/cygs/19205.html
