在现代办公环境中,Word文档的预览与打印功能是日常办公中不可或缺的一部分,无论是撰写报告、制作合同还是编辑论文,掌握如何高效地预览和打印Word文档都能显著提高工作效率,确保文档的格式和内容符合预期,本文将详细介绍在Word中进行文档预览与打印的多种方法,包括基本步骤、高级设置以及常见问题解答,帮助用户全面掌握这一技能。
基本步骤
1. 打开Word文档
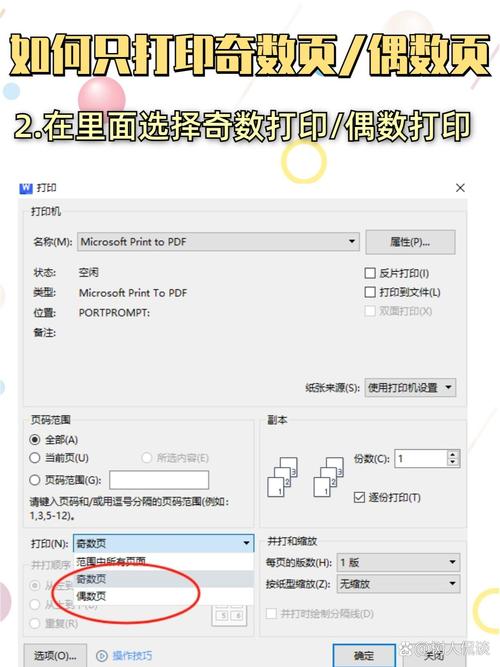
启动Microsoft Word应用程序,并打开你需要预览或打印的文档,你可以通过“文件”菜单中的“打开”选项来选择并加载文档。
2. 进入打印预览模式
在Word界面中,点击顶部菜单栏的“文件”选项,然后选择“打印”,这将打开一个新的面板,显示打印预览,你可以看到文档的实际打印效果,包括页面布局、字体大小、图片位置等。
3. 调整预览设置
在打印预览模式下,你可以使用工具栏上的按钮来进行各种调整:
放大/缩小:调整页面的显示比例,以便更清晰地查看细节。
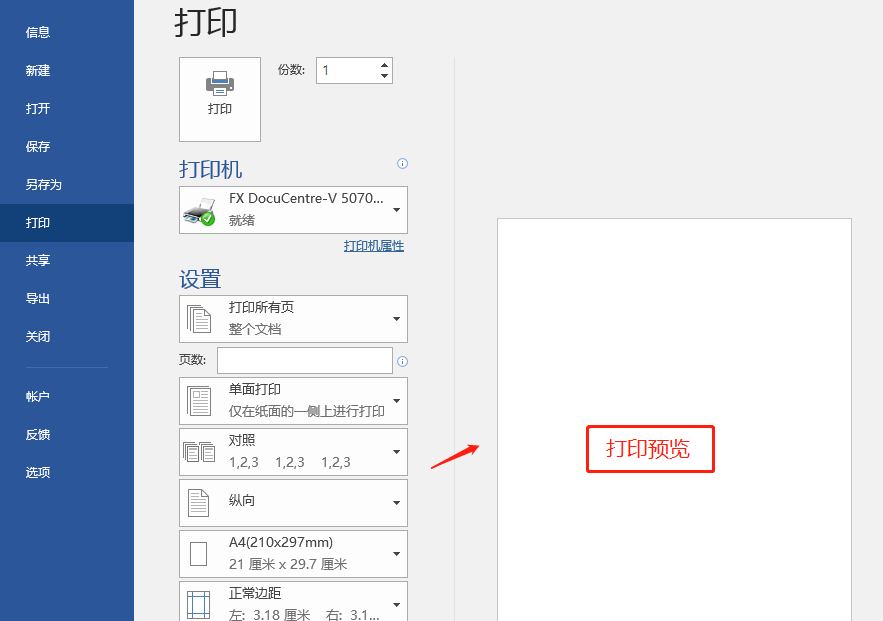
一页/多页显示:选择显示单页或多页缩略图,方便快速浏览整个文档。
边距调整:通过拖动边距线来调整页面的边距,确保文本不会过于靠近页面边缘。
4. 打印设置
在确认预览无误后,可以点击“打印”按钮开始打印,在此之前,你可以选择打印机、纸张大小、打印质量等参数,确保所选设置符合你的需求,以避免浪费纸张或墨水。
高级打印技巧
1. 自定义页面范围
如果你只想打印文档的部分内容,可以在打印设置中指定页面范围,选择“页码范围”并输入需要打印的页码,如“3-10”,即可只打印第3页到第10页的内容。
2. 双面打印
为了节省纸张,可以选择双面打印,在打印设置中勾选“双面打印”选项,Word会自动调整页面顺序,确保正反面内容正确对应。
3. 打印为PDF或图像
你可能希望将Word文档保存为PDF格式或图像文件,而不是直接打印出来,在“文件”菜单中选择“另存为”,然后选择PDF或图像格式(如JPEG、PNG),即可将文档转换为所需格式。
4. 使用快捷键
Word提供了一些快捷键来简化操作流程,按下“Ctrl+P”可以直接进入打印预览界面;按下“Ctrl+F2”可以快速切换到打印预览模式。
常见问题解答FAQs
Q1: 如何在打印预览中调整字体大小?
A: 在打印预览模式下,虽然无法直接更改字体大小,但可以通过返回编辑模式进行调整,点击“文件”菜单中的“编辑”或按“Ctrl+Z”撤销到编辑模式,然后在“开始”选项卡中选择所需的字体大小,调整完毕后,再次进入打印预览查看效果。
Q2: 为什么打印预览看起来正常,但实际打印效果却不同?
A: 这种情况通常是由于打印机设置、纸张类型或墨水量等因素导致的,请检查以下几点:
确保选择了正确的打印机和纸张大小。
检查打印机是否有足够的墨水或碳粉。
如果问题依旧存在,尝试清洁打印头或联系专业维修人员进行检查。
掌握Word文档的预览与打印技巧对于提高工作效率至关重要,通过上述介绍的基本步骤和高级技巧,用户可以更加灵活地处理各种文档需求,了解常见问题的解决方法也能帮助你避免不必要的麻烦,无论是日常工作还是特殊项目,熟练运用这些技能都将使你的工作更加得心应手。
到此,以上就是小编对于word文档怎么预览打印的问题就介绍到这了,希望介绍的几点解答对大家有用,有任何问题和不懂的,欢迎各位朋友在评论区讨论,给我留言。
内容摘自:https://news.huochengrm.cn/cygs/19249.html
