默认Word怎么设置
Microsoft Word是全球范围内广泛使用的文档处理软件,无论是学生、教师还是企业员工,都经常需要使用Word来创建、编辑和格式化文档,很多人可能不知道如何充分利用Word的默认设置来提高工作效率和文档质量,本文将详细介绍如何设置Word的默认参数,包括页面设置、字体格式、段落格式、样式以及自动保存等,以帮助用户更高效地使用Word。
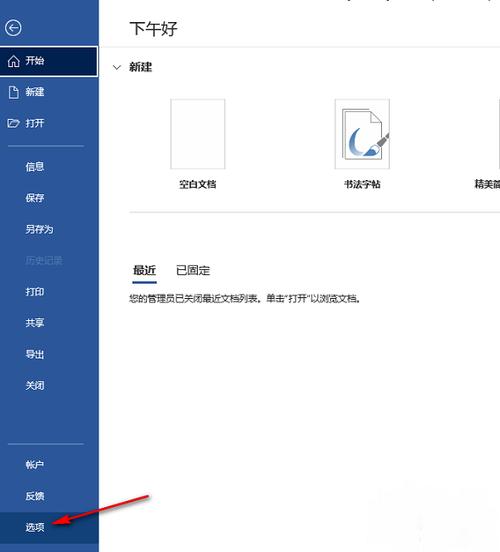
页面设置
在开始撰写文档之前,首先需要进行页面设置,以确保文档的整体布局符合要求,以下是一些常见的页面设置选项:
| 设置项 | 推荐值 | 说明 |
| 纸张大小 | A4 (210mm x 297mm) | 国际标准纸张尺寸,适用于大多数打印机和复印机。 |
| 页边距 | 上下:2.54cm,左右:3.17cm | 提供足够的空白区域用于装订和阅读。 |
| 方向 | 纵向 | 大多数文档采用纵向排版,便于阅读和打印。 |
| 页眉和页脚距离 | 页眉:1.5cm,页脚:2cm | 确保页眉和页脚内容不会与正文内容重叠。 |
要设置这些页面参数,可以按照以下步骤操作:
1、打开Word文档。
2、点击“布局”或“页面布局”选项卡(取决于您的Word版本)。
3、在“页面设置”组中,点击对话框启动器(小箭头)打开“页面设置”对话框。
4、在“纸张”选项卡中,选择A4作为纸张大小。
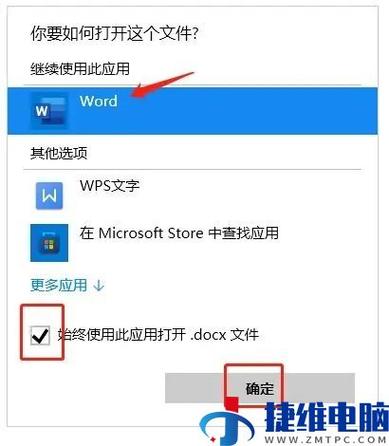
5、切换到“页边距”选项卡,设置上下边距为2.54cm,左右边距为3.17cm。
6、在“布局”选项卡中,确认页面方向为纵向,并设置页眉和页脚的距离。
7、点击“确定”保存设置。
字体格式
选择合适的字体和字号对于确保文档的可读性至关重要,以下是推荐的默认字体格式设置:
| 设置项 | 推荐值 | 说明 |
| 中文字体 | 宋体(SimSun)或微软雅黑(Microsoft YaHei) | 这两种字体在屏幕上显示清晰,且打印效果良好。 |
| 英文字体 | Times New Roman | 国际通用的学术和商业文档字体。 |
| 字号 | 14pt,正文:12pt | 标题稍大以突出层次,正文适中便于阅读。 |
| 字体颜色 | 黑色 | 黑色在白色背景上对比度高,易于阅读。 |
要设置默认字体格式,可以按照以下步骤操作:
1、打开Word文档。
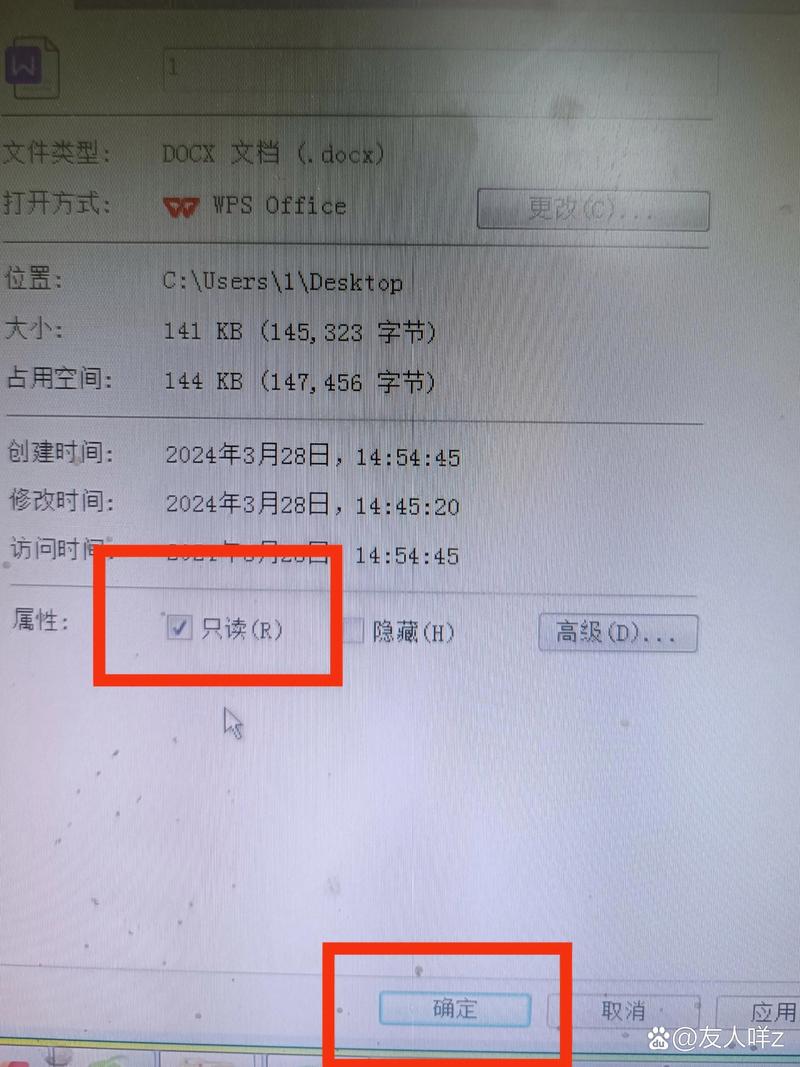
2、点击“开始”选项卡。
3、在“字体”组中,选择“字体”下拉菜单,设置为宋体或微软雅黑;字号下拉菜单,设置为12pt。
4、对于英文内容,同样在“字体”组中选择Times New Roman作为英文字体。
5、字体颜色默认为黑色,无需更改。
段落格式
良好的段落格式可以提高文档的可读性和美观度,以下是推荐的默认段落格式设置:
| 设置项 | 推荐值 | 说明 |
| 对齐方式 | 两端对齐 | 使文本在页面两侧均匀分布,提高整体美观度。 |
| 缩进 | 首行缩进:2字符宽度 | 传统中文排版习惯,便于区分段落。 |
| 行距 | 1.5倍行距 | 增加行间距,提高可读性。 |
要设置默认段落格式,可以按照以下步骤操作:
1、打开Word文档。
2、点击“开始”选项卡。
3、在“段落”组中,点击对话框启动器(小箭头)打开“段落”对话框。
4、在“缩进和间距”选项卡中,将对齐方式设置为“两端对齐”,特殊格式选择“首行缩进”,度量值设为“2字符”。
5、行距下拉菜单中选择“1.5倍行距”。
6、点击“确定”保存设置。
样式设置
使用样式可以快速统一文档的格式,提高工作效率,以下是一些常用的样式设置:
| 样式类型 | 格式 | 说明 |
| 标题1 | 字体:加粗,字号:16pt,居中对齐 | 用于文档的主要标题。 |
| 标题2 | 字体:加粗,字号:14pt,左对齐 | 用于章节标题或副标题。 |
| 正文文本 | 字体:常规,字号:12pt,两端对齐 | 用于正文内容。 |
| 引用 | 字体:斜体,字号:12pt,两端对齐 | 用于引用他人观点或数据。 |
要设置和应用样式,可以按照以下步骤操作:
1、打开Word文档。
2、在“开始”选项卡的“样式”组中,找到“标题1”、“标题2”等预设样式。
3、右键点击样式名称,选择“修改”来自定义样式的字体、字号、对齐方式等。
4、选中需要应用样式的文本,然后在“样式”组中点击相应的样式名称即可应用。
自动保存设置
为了防止意外丢失工作成果,建议启用Word的自动保存功能,以下是设置自动保存的方法:
1、打开Word文档。
2、点击“文件”菜单,选择“选项”。
3、在“Word选项”对话框中,选择“保存”选项卡。
4、勾选“保存自动恢复信息时间间隔”复选框,并将时间间隔设置为10分钟(或其他合适的时间)。
5、同时勾选“如果我没保存就关闭,请保留上次自动保留的版本”复选框。
6、点击“确定”保存设置。
相关问答FAQs
Q1: 如果我想要更改已经设置好的默认页面布局,比如纸张大小或页边距,我该怎么做?
A1: 你可以随时通过点击“布局”或“页面布局”选项卡中的对话框启动器来重新打开“页面设置”对话框,并根据需要调整纸张大小、页边距等参数,更改后,这些设置将应用于当前文档。
Q2: 我如何为特定的文档类型(如报告、论文)创建自定义的样式模板?
A2: 你可以先按照上述步骤设置好所有样式(包括标题、正文、引用等),然后点击“开始”选项卡中的“样式”组右下角的小箭头打开“样式窗格”,在窗格中,你可以新建、修改或删除样式,完成自定义样式后,可以将当前文档另存为模板(*.dotx 或 *.dotm 格式),以后创建新文档时就可以基于这个模板快速开始工作了。
以上就是关于“默认word怎么设置”的问题,朋友们可以点击主页了解更多内容,希望可以够帮助大家!
内容摘自:https://news.huochengrm.cn/cyzd/19243.html
