在文档编辑中,Word 软件提供了丰富的功能来增强文档的视觉效果和专业性,添加边框和底纹是两个常用的功能,它们可以帮助用户突出文档的重要部分,或者为文档增添美观的设计元素,下面将详细介绍如何在 Word 中添加边框和底纹。
添加边框的方法
(一)页面边框
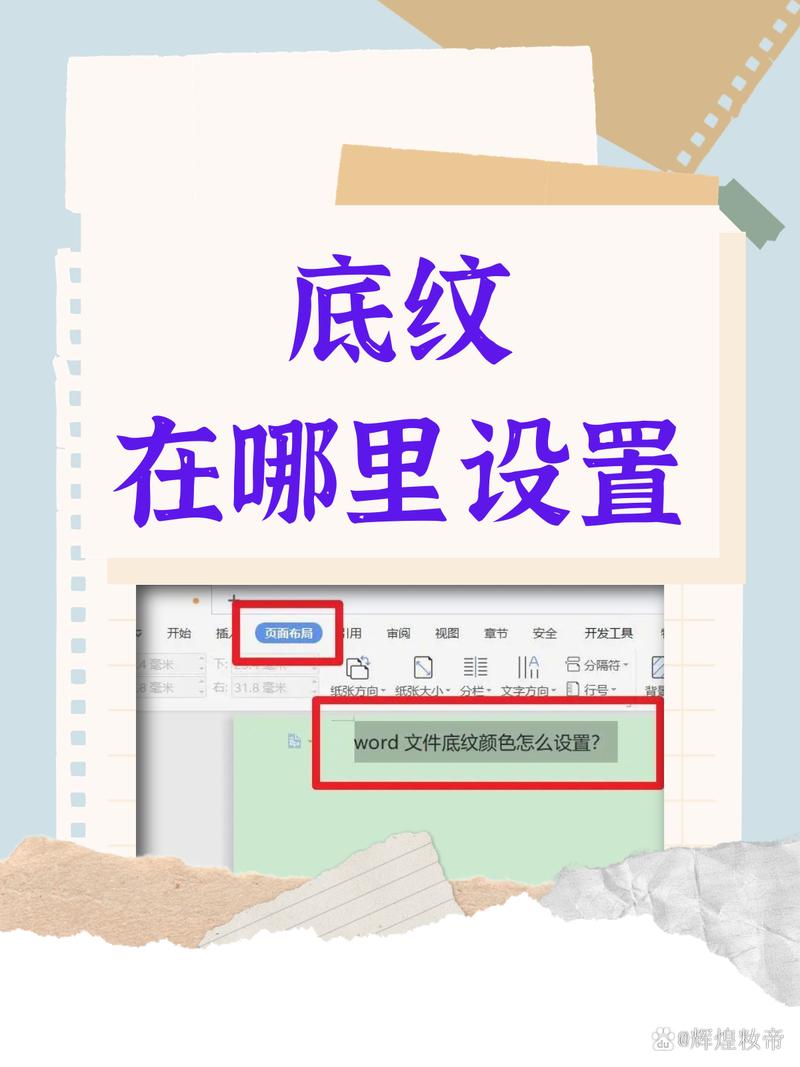
1、打开“页面边框”对话框:在 Word 中,点击“页面布局”选项卡,在“页面背景”组中选择“页面边框”,即可打开“边框和底纹”对话框中的“页面边框”选项卡。
2、选择边框样式:在左侧的“设置”区域,可以选择“方框”“阴影”“三维”等预设的边框样式,也可以自定义边框的显示位置,如仅在页面的上、下、左、右或某几个边上显示边框。
3、选择边框的线条样式:在“样式”列表中,有实线、虚线、点划线等多种线条样式可供选择,还可以通过“颜色”下拉菜单选择边框的颜色,以及在“宽度”下拉菜单中设置线条的粗细。
4、选择艺术型边框:如果希望使用更具装饰性的艺术型边框,可以在“艺术型”下拉列表中选择合适的图案,不过艺术型边框通常适用于一些较为轻松、创意的文档设计。
5、应用于:在“应用于”下拉菜单中,可以选择将边框应用于整篇文档、本节或特定的段落等范围,设置完成后,点击“确定”按钮,即可看到页面边框的效果。
(二)表格边框
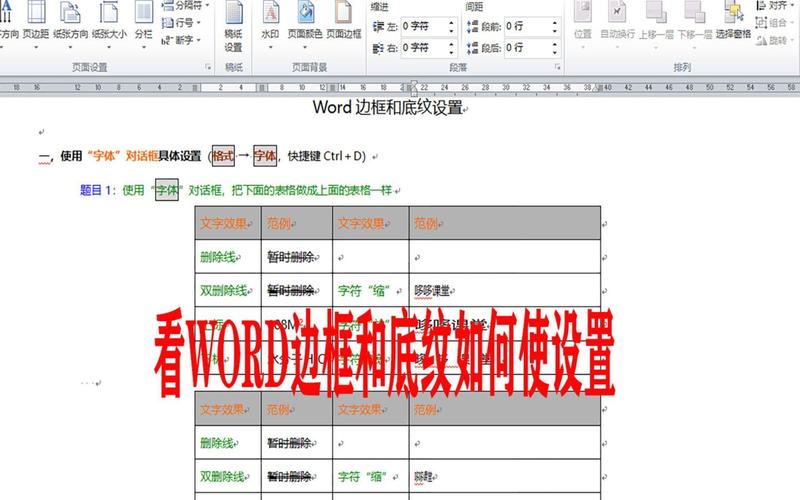
1、创建或选中表格:首先需要在文档中插入一个表格或选中已有的表格,可以通过点击“插入”选项卡,在“表格”组中选择“表格”命令来插入表格,并指定表格的行数和列数。
2、打开“表格工具 设计”选项卡:选中表格后,会自动出现“表格工具 设计”选项卡。
3、选择边框样式:在“表格样式”组中,可以快速选择一些预设的表格边框样式,如果需要更详细的设置,可以点击“边框”按钮旁边的下拉箭头,在弹出的下拉菜单中选择“边框和底纹”选项,这将打开“边框和底纹”对话框中的“边框”选项卡。
4、自定义表格边框:在“边框”选项卡中,与页面边框类似,可以设置边框的样式、颜色、宽度等参数,还可以通过“预览”区域直观地查看边框效果,并根据需要调整边框的显示位置,如是否显示表格的上边框、下边框、左边框、右边框以及内部的横竖边框等,设置完毕后,点击“确定”按钮,表格边框就会按照您的设置显示出来。
(三)图片或文本框边框
1、插入图片或文本框:点击“插入”选项卡,在“插图”组中选择“图片”可以插入本地图片或在线图片;在“文本”组中选择“文本框”可以插入文本框并输入文字。
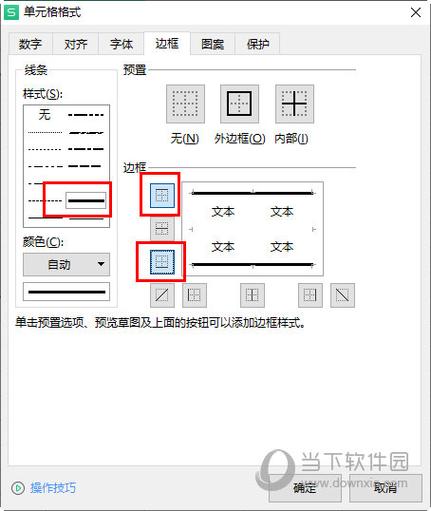
2、设置边框:选中插入的图片或文本框,此时会出现“图片工具 格式”或“绘图工具 格式”选项卡(具体名称可能因版本略有不同),在这些选项卡的“图片样式”或“形状样式”组中,可以找到“边框”相关设置,同样可以点击“边框”按钮旁边的下拉箭头,选择“边框和底纹”进行更详细的设置,包括边框的样式、颜色、宽度等参数,设置好后点击“确定”按钮即可应用边框效果。
添加底纹的方法
(一)页面底纹
1、打开“页面边框”对话框:与添加页面边框的第一步相同,点击“页面布局”选项卡中的“页面背景”组里的“页面边框”,打开“边框和底纹”对话框并切换到“页面边框”选项卡。
2、选择底纹填充:在对话框中,除了设置边框的相关参数外,还可以在“应用于”下拉菜单下方找到“填充”区域,点击“填充”旁边的下拉箭头,可以选择纯色填充、渐变填充、图案填充、图片填充等不同的填充方式。
纯色填充:直接从颜色列表中选择一种单一颜色作为页面底纹。
渐变填充:选择渐变类型(如线性渐变、径向渐变等),然后设置渐变的起始颜色和结束颜色,还可以调整渐变的角度和方向等参数,以实现丰富多样的渐变效果。
图案填充:从预设的图案列表中选择一种图案,如网格、棋盘格、波浪等,并可设置图案的前景色和背景色,以及图案的大小和角度等属性。
图片填充:点击“选择图片”按钮,从本地计算机中选择一张图片作为页面底纹,还可以对图片的亮度、对比度、裁剪等进行调整,以达到理想的效果。
3、应用于:在“应用于”下拉菜单中选择底纹的应用范围,如整篇文档、本节或特定段落等,设置完成后,点击“确定”按钮,页面底纹就会生效。
(二)表格底纹
1、选中表格或单元格:打开要设置底纹的表格,可以直接选中整个表格,也可以选中表格中的某个或某些单元格,如果要选中多个不连续的单元格,可以先按住 Ctrl 键,然后用鼠标依次点击要选中的单元格。
2、设置底纹颜色:选中后,在“表格工具 设计”选项卡的“表格样式”组中,有一个“底纹”按钮,点击该按钮会弹出颜色下拉菜单,从中选择您想要的颜色即可为所选表格或单元格添加纯色底纹。
3、使用“边框和底纹”对话框设置更多效果:如果想要更丰富的底纹效果,可以点击“表格工具 设计”选项卡中的“边框”按钮旁边的下拉箭头,选择“边框和底纹”选项,在打开的对话框中切换到“底纹”选项卡,除了可以选择纯色填充外,还可以选择渐变填充、图案填充等其他填充方式,并进行相应的参数设置,如渐变的颜色过渡、图案的类型和颜色等,设置好后点击“确定”按钮,即可将底纹应用到表格或单元格中。
4、套用表格样式:Word 还提供了许多预设的表格样式,这些样式包含了不同的边框和底纹组合,您可以在“表格工具 设计”选项卡的“表格样式”组中浏览并选择适合的表格样式,快速为表格添加美观的边框和底纹效果。
相关问答FAQs
问题1:如果我只想给文档中的某一页添加边框和底纹,而不影响其他页面,该怎么操作?
答:在 Word 中目前没有直接针对单独一页设置页面边框和底纹的功能,但可以通过以下方法来实现类似的效果:先将文档内容按照需要分成不同的节(可以通过在需要分节的位置点击“页面布局”选项卡中的“分隔符”,选择“下一页分节符”),然后在设置页面边框和底纹时,将“应用于”下拉菜单选择为“本节”,这样就能只对当前节所在的页面应用边框和底纹设置,而不会影响到其他页面,不过需要注意的是,分节后可能会对文档的排版产生一定影响,如页眉页脚的设置等可能需要重新调整。
问题2:我设置好了表格的边框和底纹,但是打印出来后发现效果不理想,可能是哪些原因导致的呢?
答:有以下几种可能导致打印效果不理想的原因:一是打印机设置问题,不同的打印机对颜色和分辨率的支持有所不同,可能在打印预览中看起来正常的颜色和效果,在实际打印时会出现偏差,建议检查打印机的首选项设置,确保纸张类型、打印质量等参数设置正确,二是 Word 文档本身的设置,如果在设置表格边框和底纹时使用了过于复杂或特殊的颜色模式(如一些非标准的颜色配置文件),可能会导致打印结果与预期不符,可以尝试将颜色设置为标准的 RGB 或 CMYK 模式,以确保打印的准确性,三是文档中可能存在隐藏的格式或兼容性问题,例如文档是从其他软件或旧版本的 Word 中复制过来的,可能会带有一些不兼容的格式信息,可以尝试将文档另存为一个新的 Word 格式文件,再重新进行打印测试。
以上内容就是解答有关word怎么添加边框和底纹的详细内容了,我相信这篇文章可以为您解决一些疑惑,有任何问题欢迎留言反馈,谢谢阅读。
内容摘自:https://news.huochengrm.cn/cygs/19469.html
