在处理Word文档时,脚注是一种常见的引用或注释方式,有时我们可能需要删除这些脚注,无论是因为它们不再需要,还是为了简化文档格式,下面将详细介绍如何在Word中删除脚注,包括不同版本的操作步骤、特殊情况的处理以及相关FAQs。
在Word中删除脚注的常规方法
1、定位光标:打开Word文档,将光标放置在包含要删除脚注的段落中,如果不确定具体位置,可以通过滚动文档或使用“查找”功能(Ctrl + F)快速定位。
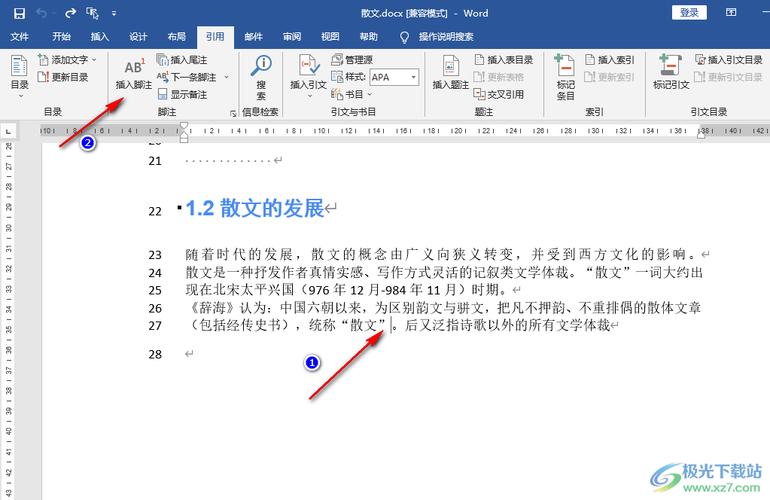
2、查看脚注:在Word的底部状态栏附近,会显示当前光标所在的页面和节的脚注信息,点击该区域可以展开脚注窗格,查看所有脚注内容。
3、选择脚注:在脚注窗格中,找到并点击要删除的脚注编号或文本,相应的脚注会在文档中高亮显示。
4、删除脚注:按下键盘上的“Delete”键或“Backspace”键,即可删除选定的脚注,注意,删除脚注后,其对应的正文中的上标数字也会消失,且后续脚注会自动重新编号。
5、保存更改:完成脚注删除后,别忘了保存文档以保留更改。
不同版本Word删除脚注的细微差别
Word 2007及以下:界面相对简洁,但基本操作步骤与上述相同,主要区别在于菜单布局和图标样式可能有所不同。
Word 2010及以上:引入了更丰富的编辑功能和用户界面优化,删除脚注时,可以利用“引用”选项卡下的“脚注和尾注”工具进行更精细的管理。

Word for Mac:虽然界面与Windows版略有差异,但删除脚注的基本流程是一致的,通过“插入”菜单进入“脚注和尾注”选项,同样可以进行删除操作。
在线Word(Office 365 Web版):由于在线编辑器的限制,某些高级功能可能不可用或操作方式略有不同,建议切换到桌面版Word进行复杂编辑操作。
特殊情况处理
1、批量删除脚注:如果需要一次性删除多个脚注,可以先在脚注窗格中选择第一个脚注,然后按住“Shift”键并点击最后一个要删除的脚注,最后统一删除。
2、跨页脚注删除:对于跨越多页的文档,确保每页的脚注都正确删除,避免遗漏。
3、自动编号问题:有时删除脚注后,Word可能会自动调整其他脚注的编号顺序,如果遇到编号混乱的情况,可以尝试手动调整或重启Word解决。
示例表格说明
| 步骤 | 操作描述 | 注意事项 |
| 1 | 定位光标至含脚注段落 | 确保光标准确无误 |
| 2 | 查看并展开脚注窗格 | 确认脚注内容无误 |
| 3 | 选择要删除的脚注 | 避免误选其他内容 |
| 4 | 按下“Delete”键删除 | 检查正文中的上标数字是否消失 |
| 5 | 保存文档 | 确保更改被保留 |
相关问答FAQs
Q1: 删除脚注后,正文中的上标数字没有消失,怎么办?
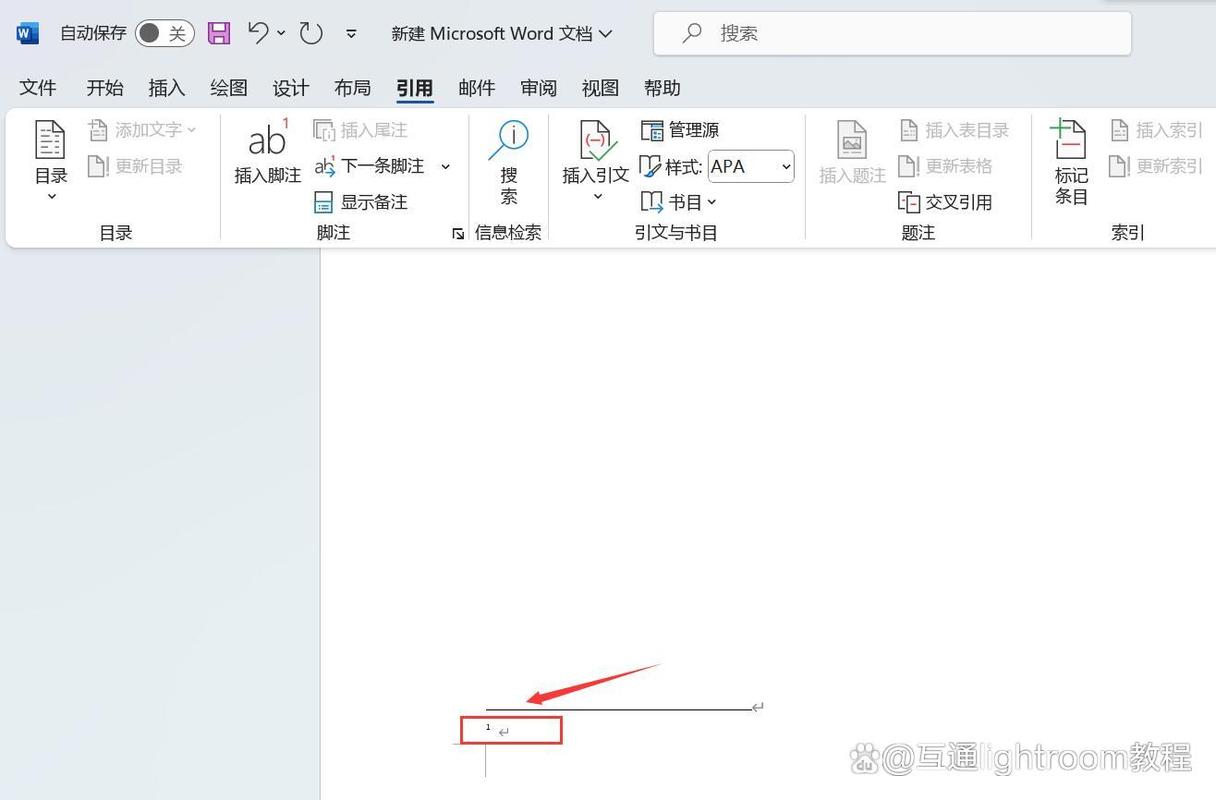
A1: 这可能是由于Word的自动更新机制未能及时响应所致,尝试手动刷新页面(按F5键)或重启Word软件,通常可以解决问题,如果问题依旧存在,检查文档是否有其他格式设置影响了上标数字的显示。
Q2: 如何批量删除特定类型的脚注(如所有引用同一来源的脚注)?
A2: Word本身不直接支持按内容筛选批量删除脚注的功能,但你可以先通过“查找和替换”功能(Ctrl + H),在“查找内容”框中输入特定的引用文本或标记,然后在“替换为”框中留空,执行“全部替换”操作来移除所有匹配项,不过请注意,这种方法可能会误删非脚注重的内容,因此操作前最好备份文档以防万一。
小伙伴们,上文介绍怎么删除word 里的脚注的内容,你了解清楚吗?希望对你有所帮助,任何问题可以给我留言,让我们下期再见吧。
内容摘自:https://news.huochengrm.cn/cygs/19511.html
