在Word中绘制水泥图标,虽然Word本身没有直接提供水泥图标的模板,但我们可以通过组合基本图形和添加纹理的方式来模拟一个具有水泥质感的图标,以下是具体的步骤指南:
1、打开Word文档并选择插入选项卡:打开需要编辑的Word文档,然后点击菜单栏中的“插入”选项卡。
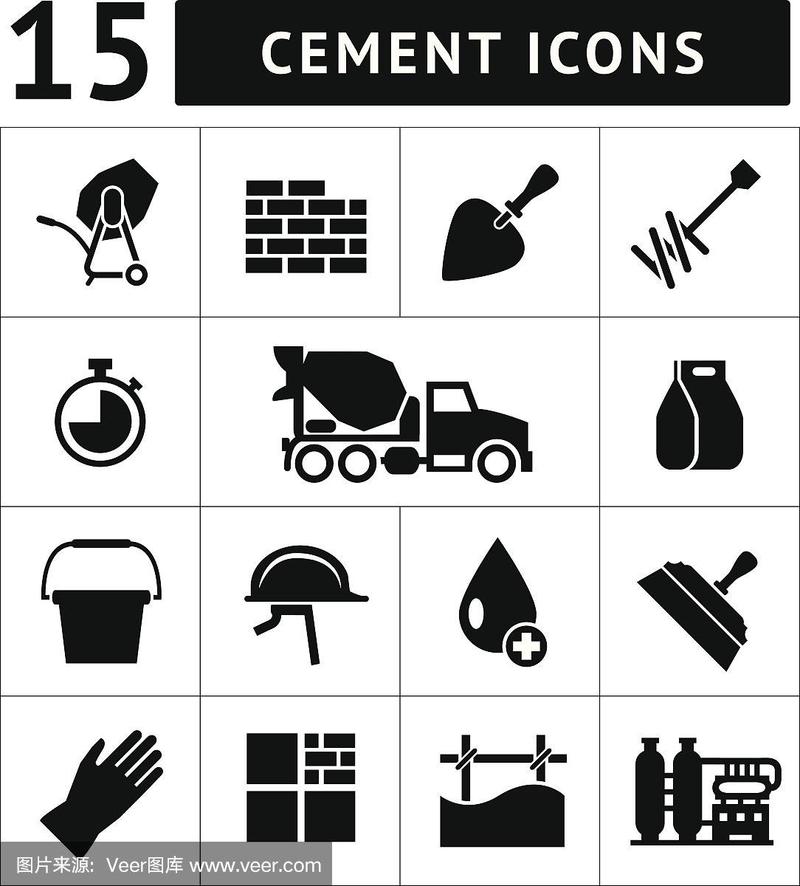
2、绘制基本形状:在“插入”选项卡中,选择“形状”下拉菜单中的矩形工具,然后在文档中拖动鼠标绘制一个矩形作为图标的主体部分,你可以根据需要调整矩形的大小和位置。
3、设置形状填充颜色:选中绘制好的矩形,在“格式”选项卡中找到“形状填充”选项,选择灰色调来模拟水泥的基本颜色,你可以选择不同的灰色阴影,以增加层次感。
4、添加水泥纹理:再次点击“插入”选项卡,选择“图片”插入一张水泥纹理的图片,你可以从网络上搜索并下载合适的水泥纹理图片,或者使用自己拍摄的照片,插入图片后,调整其大小和位置,使其覆盖在矩形上。
5、调整纹理透明度:选中插入的水泥纹理图片,在“图片工具”下的“格式”选项卡中找到“颜色”组,点击“重新着色”下的“设置透明色”,点击图片中的白色部分,将其设置为透明,这样水泥的纹理就会显示出来。
6、组合图形:如果你还需要在图标上添加其他元素,比如线条、文字等,可以继续使用“插入”选项卡中的工具进行绘制,绘制完成后,你可以使用“排列”选项对各个元素进行组合和层次调整,以确保它们正确显示在图标上。
7、保存文档:完成图标绘制后,记得保存你的文档,以免辛苦绘制的图标丢失。
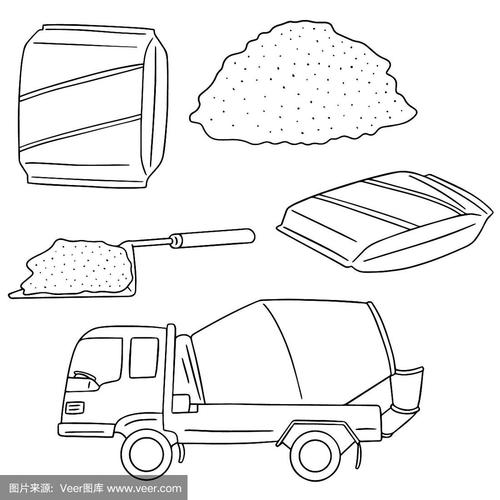
通过以上步骤,你可以在Word中创建一个具有水泥质感的图标,由于Word的绘图功能相对有限,可能无法完全还原真实的水泥效果,但通过巧妙使用形状和纹理图片,你可以创造出令人满意的视觉效果。
以下是两个与在Word中绘制水泥图标相关的常见问题及解答:
1、问:如何在Word中快速找到并插入水泥纹理图片?
答:在Word中插入水泥纹理图片,可以通过以下步骤快速找到并插入:
打开Word文档,点击“插入”选项卡。
在“插入”选项卡中,选择“图片”按钮,然后选择“此设备...”或“浏览”来查找本地计算机上的水泥纹理图片。
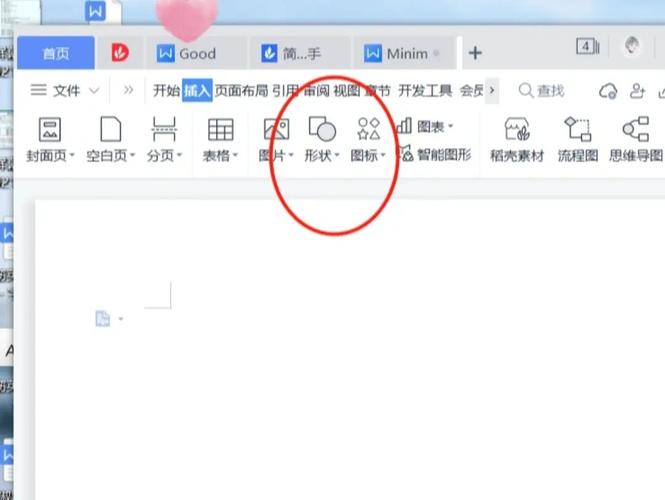
在弹出的文件浏览器中,导航到存储水泥纹理图片的文件夹,选择图片文件,然后点击“插入”按钮将图片插入到Word文档中。
2、问:如何调整插入的水泥纹理图片的透明度和大小以适应图标?
答:调整插入的水泥纹理图片的透明度和大小,可以按照以下步骤进行:
选中插入的水泥纹理图片,图片周围会出现边框和控点。
要调整图片大小,可以拖动图片的边框或角落的控点来缩放图片。
要调整图片透明度,可以在“图片工具”下的“格式”选项卡中找到“颜色”组,点击“重新着色”下的“设置透明色”,然后点击图片中的白色部分(或其他不需要显示的部分)来设置透明区域。
通过调整图片的大小和透明度,可以确保水泥纹理图片与绘制的图标主体部分完美融合。
小伙伴们,上文介绍word水泥图标怎么画的内容,你了解清楚吗?希望对你有所帮助,任何问题可以给我留言,让我们下期再见吧。
内容摘自:https://news.huochengrm.cn/zcjh/19504.html
