在文字处理软件中,如Microsoft Word,有时我们需要插入数学公式或特定的符号,比如平方符号,对于不熟悉这些操作的用户来说,可能会感到困惑,下面我将详细介绍如何在Word中打出平方符号以及如何使用快捷键和公式编辑器来实现这一功能。
方法一:使用快捷键
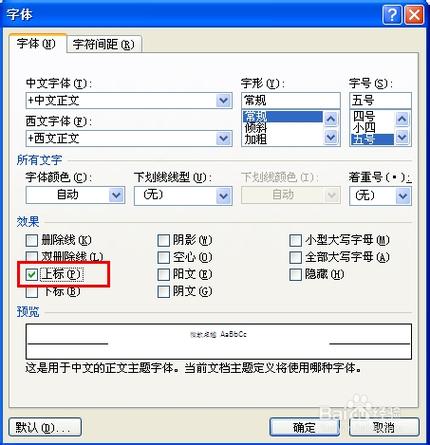
在Word中,你可以使用快捷键来快速输入平方符号,具体步骤如下:
1、定位光标:将光标放置在你想要插入平方符号的位置。
2、输入快捷键:按住Alt键,然后在数字键盘上输入0178(确保你的数字键盘是开启状态)。
3、释放按键:松开Alt键,平方符号(²)就会出现在光标所在的位置。
这个方法简单快捷,但需要注意的是,不是所有的键盘都能通过这种方式输入特殊字符,尤其是笔记本电脑上的键盘。
方法二:使用符号插入功能
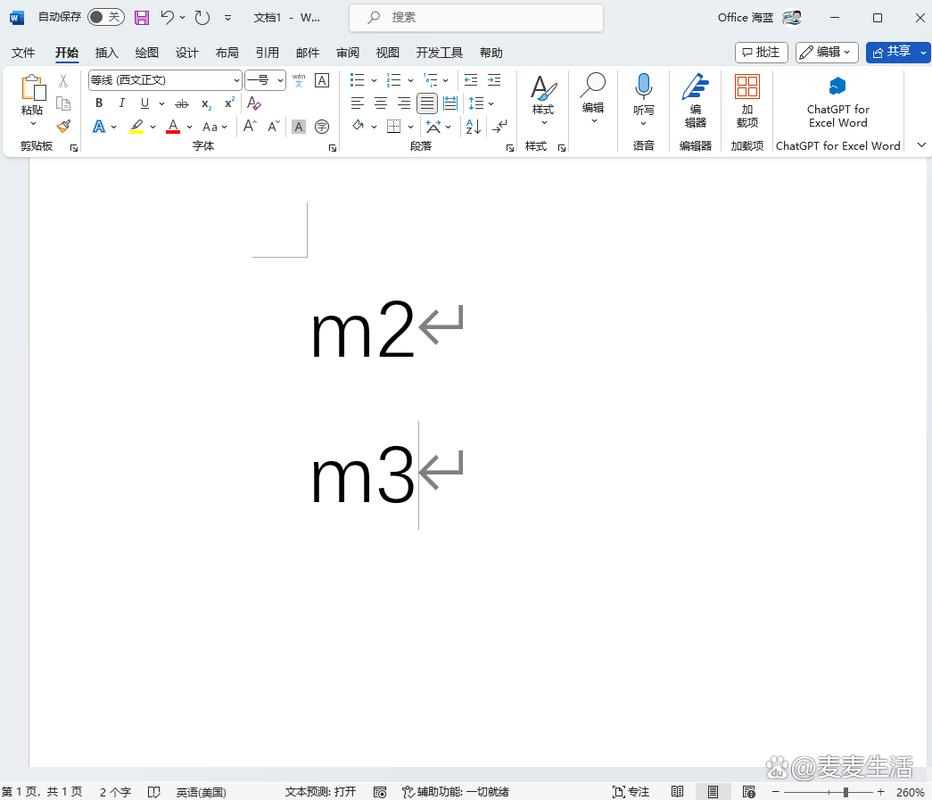
如果你更喜欢使用图形界面来插入符号,Word也提供了符号插入的功能:
1、打开插入菜单:点击顶部的“插入”选项卡。
2、选择符号:在“插入”菜单中,找到并点击“符号”按钮,通常位于页面的右侧。
3、选择平方符号:在弹出的符号窗口中,你可以通过滚动或者搜索的方式找到平方符号(²),然后点击“插入”按钮将其添加到文档中。
4、关闭窗口:插入符号后,可以关闭符号窗口继续编辑文档。
这种方法适用于对键盘操作不太熟悉的用户,而且可以直观地看到所有可用的符号。
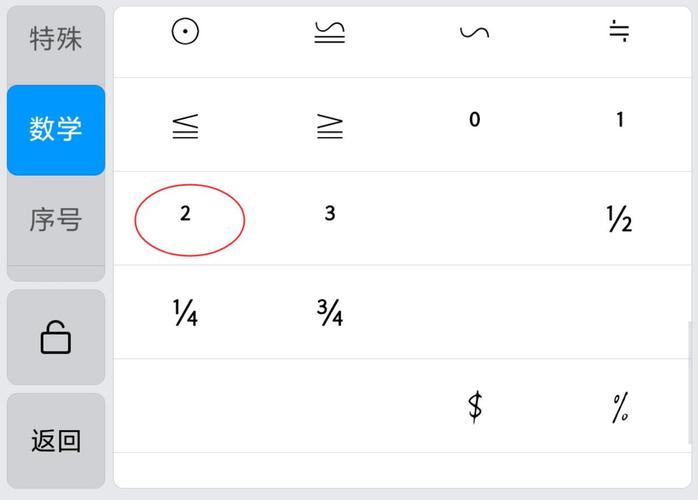
方法三:使用公式编辑器
如果你需要插入更复杂的数学表达式,比如带有平方的公式,可以使用Word的公式编辑器:
1、进入公式模式:在“插入”选项卡中找到“公式”按钮,如果没有显示,可能需要先安装Office的公式编辑器插件。
2、创建新公式:点击“公式”按钮后,选择一个空白的公式模板,或者直接开始输入你的公式内容。
3、输入平方符号:在公式编辑器中,你可以使用快捷键Ctrl +Shift ++来输入平方符号。
4、完成编辑:编辑完公式后,点击文档的其他部分即可退出公式编辑模式。
公式编辑器不仅可以插入简单的平方符号,还可以创建各种复杂的数学表达式和科学公式。
方法四:复制粘贴法
如果你只是偶尔需要输入平方符号,最简单的方法可能是从网上复制一个已经打好的平方符号然后粘贴到Word中,这种方法不需要任何技巧,但可能不够方便,尤其是当你需要频繁输入时。
以下是一个简单的表格,小编总结了上述方法的优缺点:
| 方法 | 优点 | 缺点 |
| 快捷键 | 快速、无需鼠标操作 | 需要记住快捷键组合 |
| 符号插入功能 | 界面友好、易于查找 | 相对较慢 |
| 公式编辑器 | 适合复杂公式 | 需要额外学习和操作 |
| 复制粘贴法 | 最简单 | 不够高效 |
FAQs
Q1: 如果我的键盘没有数字键盘,我还能使用Alt+0178的方法吗?
A1: 如果你的键盘没有数字键盘,你可以尝试使用屏幕键盘,在Windows系统中,你可以通过搜索“屏幕键盘”来找到并打开它,然后使用鼠标点击相应的键来输入Alt代码。
Q2: Word中的公式编辑器在哪里可以找到?
A2: 在较新版本的Word中,公式编辑器通常集成在“插入”选项卡下的“公式”按钮中,如果你使用的是旧版本的Word,可能需要安装一个名为“Microsoft Equation Editor”的插件才能使用公式编辑器。
各位小伙伴们,我刚刚为大家分享了有关word平方怎么打出来的知识,希望对你们有所帮助。如果您还有其他相关问题需要解决,欢迎随时提出哦!
内容摘自:https://news.huochengrm.cn/cygs/19706.html
