在处理文档排版时,页脚的设置是一个常见需求,无论是为了添加页码、版权信息还是公司LOGO等,对于使用Microsoft Word 2010的用户来说,设置页脚虽然步骤相对固定,但了解一些技巧和细节可以帮助你更高效地完成任务,下面将详细介绍如何在Word 2010中设置页脚。
步骤一:进入页脚编辑模式
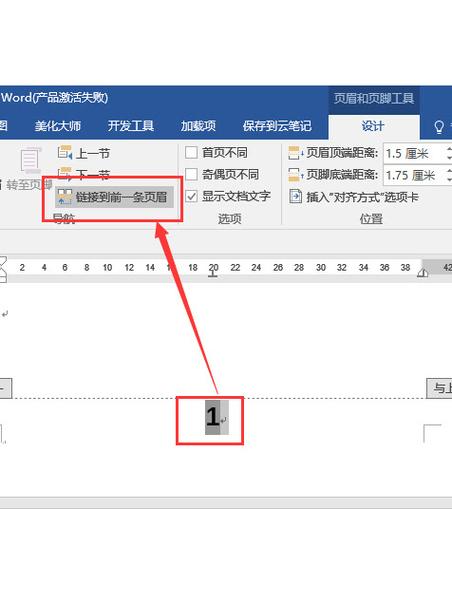
1、打开文档:打开你需要设置页脚的Word 2010文档。
2、定位到页脚区域:双击页面底部(即页脚区域),或者点击菜单栏中的“插入”选项卡,然后选择“页脚”按钮,这会直接将光标跳转到页脚编辑区域。
步骤二:设计页脚内容
在页脚区域,你可以输入任何想要显示的信息,如页码、日期、文本或插入图片等。
插入页码:点击“页脚”下拉菜单中的“页码”选项,选择合适的页码格式和位置。
自定义文本:直接在页脚区域输入你想要的文字,版权所有 © [年份] [公司名]”。
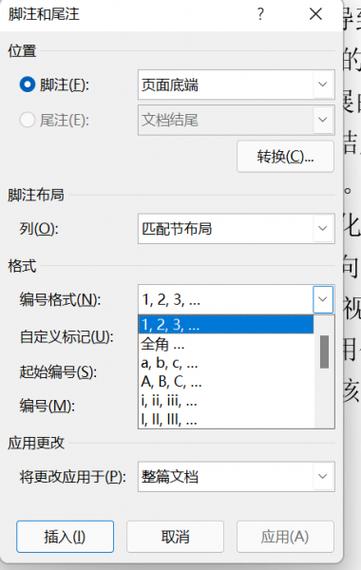
插入图片/图形:通过“插入”选项卡,选择“图片”或“形状”,将所需元素添加到页脚中。
步骤三:调整页脚样式与格式
1、字体与字号:选中页脚中的文字,通过“开始”选项卡调整字体类型、大小、颜色等。
2、对齐方式:同样在“开始”选项卡中,可以调整文字的对齐方式(左对齐、居中、右对齐)。
3、间距调整:如果需要调整页脚与页面边缘的距离,可以在“页面布局”选项卡中选择“页面边距”进行微调。
步骤四:应用于特定节或整个文档
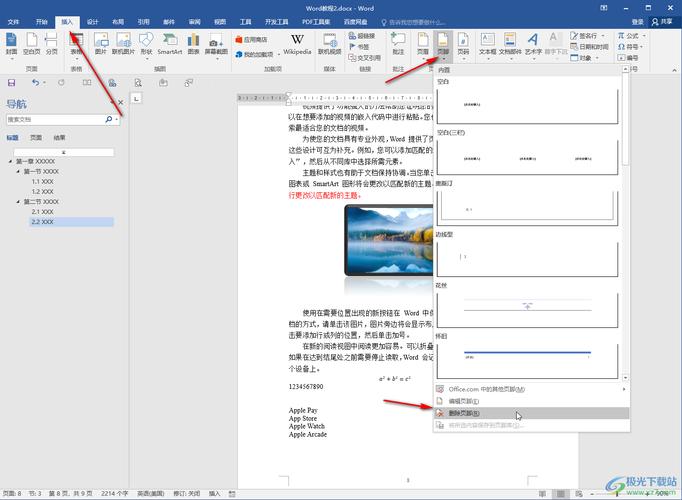
单个节设置:如果你的文档被分为多个节(Section),你可以在每个节的开头右键点击,选择“链接到前一节”取消勾选,这样之后对该节的页脚修改就不会影响到其他节。
全文档应用:确保所有节都链接在一起(默认状态),然后在任意节中设置好页脚后,点击“关闭页眉和页脚”按钮,Word会自动将设置应用到整个文档。
步骤五:保存并预览效果
完成设置后,记得保存文档,可以通过“文件”->“另存为”来保存一个带有页脚设置的新副本,以防万一需要回溯,滚动浏览文档,检查页脚是否按预期显示在每一页上。
FAQs
Q1: 如何快速清除页脚中的所有内容?
A1: 简单快捷的方法是双击页脚区域进入编辑模式,然后按Ctrl + Shift + G组合键,这将选中整个页脚区域的内容,接着删除即可清空所有内容。
Q2: 为什么我的页脚设置没有显示出来?
A2: 这个问题可能有几种原因:一是你可能处于“阅读模式”而非编辑模式,请切换到“打印布局”视图;二是检查是否误操作取消了“显示格式标记”,导致页脚内容看似未显示;三是确认你的打印机设置是否正确,有时候打印预览不显示页脚但实际打印会包含。
掌握上述步骤和技巧,你就可以轻松地在Word 2010中设置出符合需求的页脚了。
各位小伙伴们,我刚刚为大家分享了有关2010word页脚怎么设置的知识,希望对你们有所帮助。如果您还有其他相关问题需要解决,欢迎随时提出哦!
内容摘自:https://news.huochengrm.cn/cygs/19978.html
