在Word文档中输入星星字符(*)有多种方法,无论是使用键盘快捷键、插入符号功能还是通过编程方式,都能轻松实现,下面将详细介绍这些方法,并通过表格对比它们的优缺点。
方法一:使用键盘快捷键
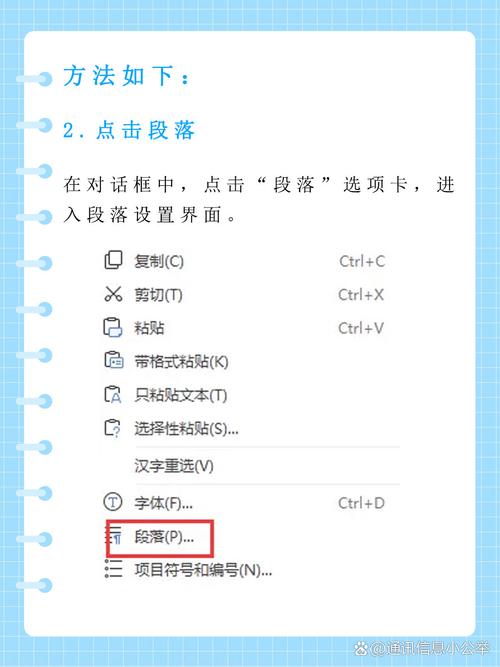
1、直接输入:按下键盘上的星号键(通常位于数字键8的上方或Shift + 8组合键),即可输入单个星星字符。
2、重复输入:按住Shift键不放,连续按8键,可以快速输入多个连续的星星字符。
3、复制粘贴:先输入一个星星字符,然后通过Ctrl+C复制,再使用Ctrl+V粘贴到需要的位置。
| 优点 | 缺点 |
| 操作简便 | 效率较低,适合少量输入 |
| 无需额外工具 | 无法批量输入或格式化 |
方法二:使用Word的插入符号功能
1、打开插入菜单:在Word界面上方点击“插入”选项卡。
2、选择符号:在“插入”选项卡中找到“符号”按钮,点击后选择“其他符号”。
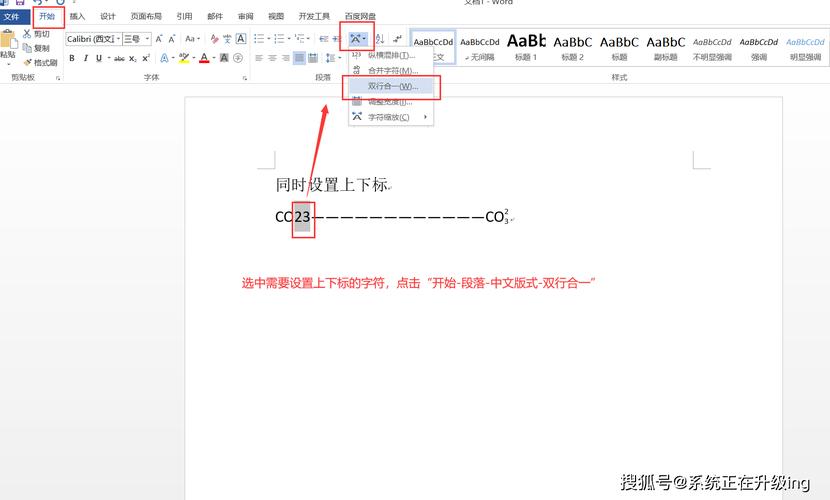
3、查找星星字符:在弹出的符号对话框中,可以通过搜索框输入“asterisk”或直接浏览Wingdings等字体集合,找到星星字符并选中。
4、插入字符:点击“插入”按钮,即可将星星字符添加到文档中。
5、重复插入:如需多个星星字符,可以再次执行上述步骤或使用复制粘贴功能。
| 优点 | 缺点 |
| 可精确控制字符样式和大小 | 步骤较多,相对繁琐 |
| 支持多种特殊字符和符号 | 可能影响文档的整体格式 |
方法三:使用Word的自动更正功能
1、设置自动更正:在Word中点击“文件”>“选项”>“校对”,然后在“自动更正选项”中添加一个新的替换规则,比如将特定的文本(如“star”)替换为星星字符(*)。
2、应用自动更正:在文档中输入设定的特定文本,Word会自动将其替换为星星字符。
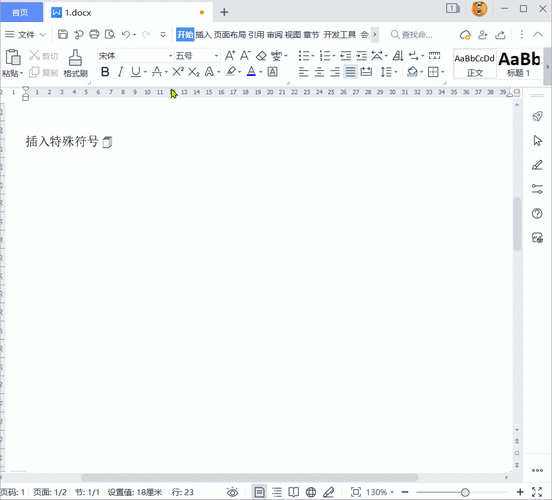
| 优点 | 缺点 |
| 提高输入效率,适合大量输入 | 需要提前设置,且可能误触发 |
| 减少手动输入错误 | 修改或删除时需注意恢复原状 |
方法四:使用VBA宏编程
对于高级用户,可以通过编写VBA宏来自动化输入星星字符的过程,以下是一个简单的示例代码:
Sub InsertStars()
Dim i As Integer
For i = 1 To 10 '指定要插入的星星数量
Selection.TypeText Text:="*"
Next i
End Sub将上述代码复制到Word的VBA编辑器中(通过“开发者”选项卡进入),运行该宏即可在光标位置插入指定数量的星星字符。
| 优点 | 缺点 |
| 高度自定义,可批量处理 | 需要一定的编程基础 |
| 提高效率,减少重复劳动 | 安全性和兼容性需考虑 |
FAQs
Q1: 如果我想在Word中输入不同样式的星星字符,比如实心星或空心星,该怎么办?
A1: Word本身不直接支持多种样式的星星字符,但你可以通过插入图片或使用第三方字体(如Webdings)来实现,也可以使用在线图标库找到合适的星星图标,然后以图片形式插入到Word文档中。
Q2: Word中的星星字符在某些打印机上打印出来是乱码,这是怎么回事?
A2: 这种情况通常是由于打印机不支持Word文档中使用的特殊字符或字体导致的,解决方法包括更换支持所需字符和字体的打印机,或者在打印前将文档转换为PDF格式,以确保所有元素都能正确打印,检查打印机设置和驱动程序更新也是解决问题的有效途径。
到此,以上就是小编对于word怎么打星星字符的问题就介绍到这了,希望介绍的几点解答对大家有用,有任何问题和不懂的,欢迎各位朋友在评论区讨论,给我留言。
内容摘自:https://news.huochengrm.cn/zcjh/19972.html
