在 Word 2013 中,自动编号功能可以帮助用户更高效地创建有序的文档结构,以下是关于 Word 2013 自动编号的详细步骤和相关说明:
自动编号
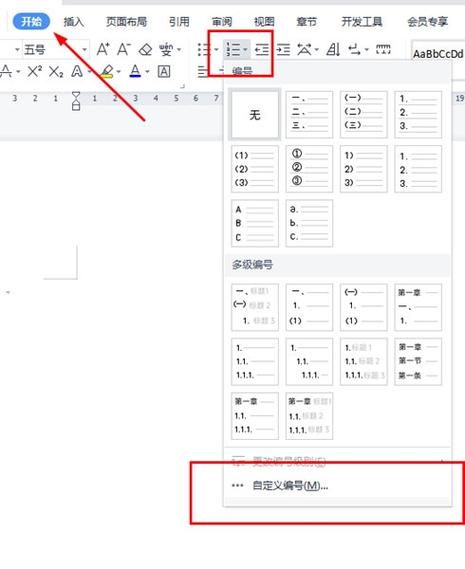
1、设置多级列表:打开 Word 文档,点击“开始”选项卡,在“段落”组中,找到“多级列表”按钮,点击展开下拉菜单,选择“定义新的多级列表”选项。
2、自定义编号格式:在弹出的“定义新多级列表”对话框中,点击“更多”按钮以展开更多选项,在“此级别的编号样式”列表中,选择你想要的编号样式(阿拉伯数字、罗马数字等),你还可以设置编号的字体、大小、对齐方式等,以满足你的文档格式要求。
3、样式:在“将级别链接到样式”列表中,选择对应的标题样式(标题 1、标题 2 等),确保每个标题级别都关联了正确的样式。
4、应用编号:将光标放置在需要编号的标题段落中,在“段落”组中,点击“多级列表”按钮,选择你刚刚创建的多级列表样式,Word 会自动为该标题应用编号。
5、调整编号:如果需要调整编号的格式或缩进,可以再次打开“定义新多级列表”对话框,在“编号之后”和“缩进位置”输入框中,设置编号与文本之间的距离,点击“确定”应用更改。
设置图片自动编号
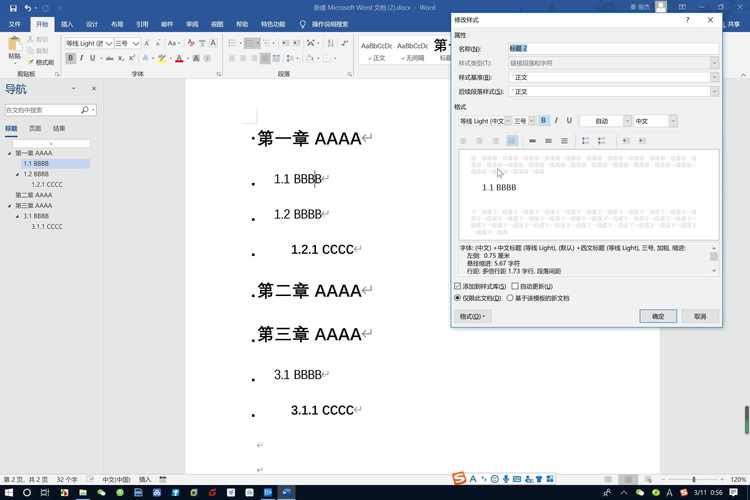
1、插入题注:选中图片,右键单击,选择“插入题注”。
2、新建标签:在弹出的对话框中,选择“新建标签”,然后输入标签内容(如“图 1”、“图 2”等),并选择标签的位置(通常选择在图片下方或上方)。
3、设置题注样式:点击“自动插入题注”按钮,在弹出的对话框中设置题注的字体、位置等样式。
4、更新题注:完成图片插入后,如果需要更新题注,可以在“引用”选项卡中的“题注”组中选择“更新域”,然后选择“更新文档中的所有域”。
设置表格自动编号
1、插入题注:选中表格,右键单击,选择“插入题注”。

2、新建标签:在弹出的对话框中,选择“新建标签”,然后输入标签内容(如“表 1”、“表 2”等),并选择标签的位置(通常选择在表格上方)。
3、设置题注样式:点击“自动插入题注”按钮,在弹出的对话框中设置题注的字体、位置等样式。
4、更新题注:完成表格插入后,如果需要更新题注,可以在“引用”选项卡中的“题注”组中选择“更新域”,然后选择“更新文档中的所有域”。
设置公式自动编号
1、安装 MathType 编辑器:安装 MathType 6.0 或更高版本的编辑器。
2、设置公式自动编号:打开 Word 文档,点击“插入”选项卡,选择“公式”按钮,插入公式,在 MathType 编辑器中,设置公式自动编号的显示格式(如括号、无括号等)。
3、更新公式编号:完成所有公式插入后,选择“更新域”(可以通过快捷键 F9 或在“开始”选项卡中的“编辑”组中点击“更新域”按钮),Word 会自动更新公式的编号。
常见问题及解决方法
1、编号不连续:如果发现编号不连续,可能是由于文档结构发生了变化或手动删除了某些内容,可以选择需要重新编号的部分,右键单击选择“重新开始编号”或使用快捷键 Ctrl+Shift+N 来重新编号。
2、取消自动编号状态:如果不小心取消了自动编号状态,可以在“开始”功能区的“段落”分组中单击“编号”下拉三角按钮,在打开的编号列表中选择需要的编号样式来恢复自动编号。
通过以上步骤和注意事项,你可以在 Word 2013 中轻松设置和使用自动编号功能,提高文档编辑的效率和准确性。
以上就是关于“word2013怎么自动编号”的问题,朋友们可以点击主页了解更多内容,希望可以够帮助大家!
内容摘自:https://news.huochengrm.cn/cygs/20029.html
