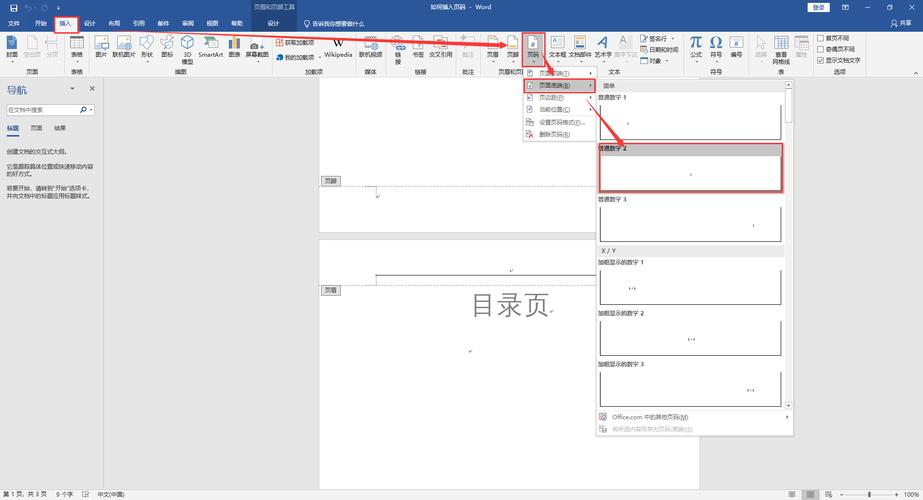在当今数字化办公的时代,Word 作为一款强大的文字处理软件,在我们的日常工作、学习和生活中扮演着至关重要的角色,无论是撰写报告、论文,还是制作简历、合同等各类文档,熟练掌握 Word 的基本操作都是必备的技能之一,新建文档是使用 Word 的第一步,下面将详细介绍 Word 怎么新建文档的多种方法及其相关要点。
方法一:通过开始菜单新建文档
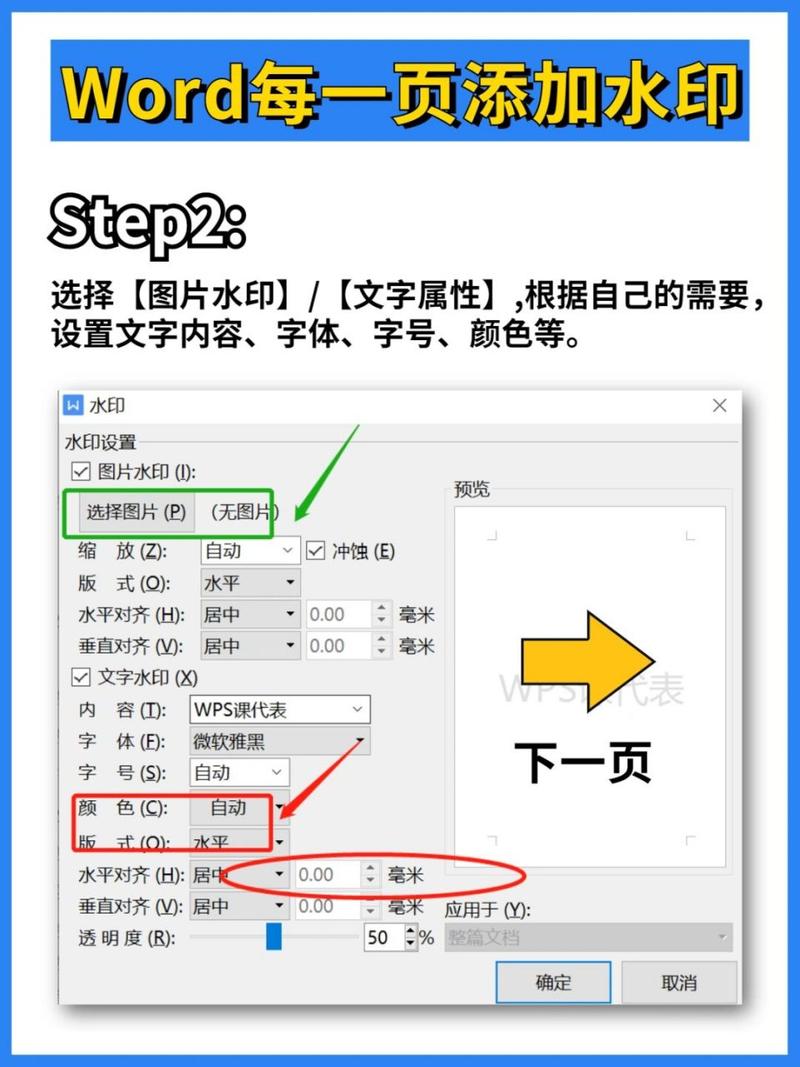
| 步骤编号 | 具体操作描述 | 详细说明 |
| 1 | 打开 Microsoft Word 应用程序,可以通过点击桌面快捷方式或者在开始菜单中找到 Word 程序并打开。 | 确保电脑已正确安装 Word 软件,且系统正常运行该软件无故障。 |
| 2 | 在 Word 主界面中,找到“文件”选项卡,通常位于界面的左上角。 | 这是 Word 软件的主要功能入口,用于执行各种文件相关的操作。 |
| 3 | 在“文件”选项卡下,选择“新建”命令,一般会显示为一个空白文档图标或者带有“新建”字样的选项。 | Word 会基于默认模板创建一个新的空白文档,你可以立即开始输入内容。 |
方法二:使用快捷键新建文档
| 步骤编号 | 具体操作描述 | 详细说明 |
| 1 | 按下键盘上的“Ctrl + N”组合键。 | 这是一种快速新建文档的便捷方式,无需通过菜单导航,可大大提高工作效率。 |
| 2 | Word 会自动创建一个空白文档,光标定位在文档起始位置,等待用户输入内容。 | 如果当前已有文档处于打开状态,使用该快捷键新建的文档会在新标签页中打开(多标签模式下),方便同时处理多个文档。 |
方法三:从模板创建新文档
| 步骤编号 | 具体操作描述 | 详细说明 |
| 1 | 同样先打开 Word 软件,然后点击“文件”选项卡中的“新建”命令,不过这次不是选择空白文档,而是在弹出的新建窗口左侧列表中浏览各种模板类别,如“商务”“教育”“个人”等。 | 模板提供了预先设计好的格式和内容框架,适用于特定类型的文档创作,能节省大量排版时间。 |
| 2 | 如果你要制作一份项目计划书,可以在“商务”类别中找到合适的项目计划模板,选中模板后,点击“创建”按钮。 | Word 会根据所选模板生成一个新文档,其中包含了一些示例文本和预设的格式样式,你可以根据实际需求修改这些内容,使其符合项目的具体要求。 |
方法四:在资源管理器中新建 Word 文档
| 步骤编号 | 具体操作描述 | 详细说明 |
| 1 | 打开 Windows 资源管理器,找到你想要保存新文档的文件夹或磁盘位置。 | 可以提前规划好文档的存储路径,方便后续查找和管理。 |
| 2 | 在目标位置的空白处右键单击,在弹出的上下文菜单中选择“新建”,然后选择“Microsoft Word 文档”。 | 此时会创建一个名为“新建 Microsoft Word 文档.docx”(或其他类似名称)的文件,但该文件此时还未被 Word 程序打开。 |
| 3 | 双击刚刚创建的 Word 文档文件,Word 程序会自动启动并打开该文档,你就可以在其中进行编辑了。 | 这种方式适合在特定文件夹下直接创建文档文件,然后再进行编辑操作,尤其适用于批量创建多个文档的情况。 |
FAQs
问题 1:如果新建文档时 Word 出现错误提示怎么办?
解答:首先检查电脑是否有足够的系统资源(如内存、硬盘空间等)来运行 Word 程序,可以尝试关闭一些不必要的后台程序,释放系统资源后再尝试新建文档,如果问题仍然存在,可能是 Word 软件本身出现故障,可以尝试卸载并重新安装 Word 程序,或者使用 Word 的修复功能(通常在安装目录下可以找到相关选项)来修复软件问题,也有可能是文档保存路径所在的磁盘分区存在错误,可以尝试更换保存路径到其他磁盘分区再新建文档。
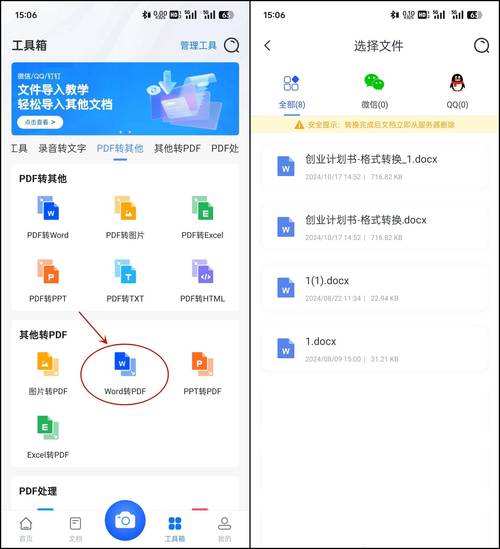
问题 2:新建的 Word 文档默认字体和字号是什么?如何更改默认设置?
解答:一般情况下,新建的 Word 文档默认字体为宋体,字号为五号,如果想要更改默认字体和字号设置,可以在 Word 中点击“开始”选项卡,在“字体”组中选择所需的字体和字号,然后点击“页面布局”选项卡中的“字体设置”对话框启动器(小箭头图标),在弹出的“字体”对话框中切换到“高级”选项卡,勾选“设为默认值”复选框,并在弹出的确认对话框中选择“是”,这样以后新建的文档就会采用新的默认字体和字号设置。
以上就是关于“word怎么新建文档”的问题,朋友们可以点击主页了解更多内容,希望可以够帮助大家!