在Microsoft Word中填充表格颜色是一个简单而有效的方法,可以让你的文档更加生动和易于理解,以下是详细的步骤指南:
打开你的Word文档并插入一个表格
1、启动Word:打开你需要编辑的Word文档,如果没有现成的文档,可以新建一个空白文档。
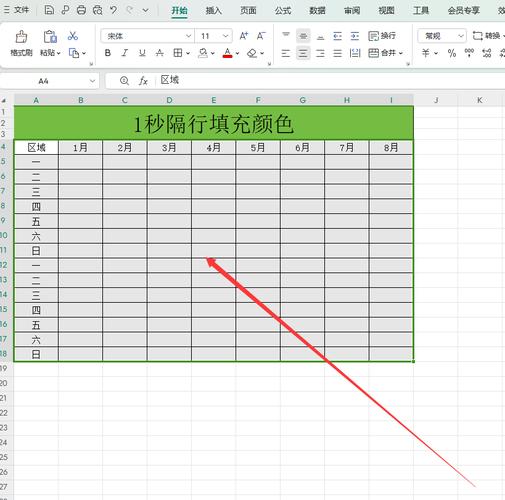
2、插入表格:点击“插入”选项卡,然后选择“表格”,你可以通过点击网格来选择行数和列数,或者选择“插入表格”来输入具体的行列数。
3、绘制表格:如果你需要更自由的表格布局,可以选择“绘制表格”工具来手动绘制表格。
选择你想要填充颜色的单元格或表格区域
1、单个单元格:只需点击你想要填充颜色的单元格即可。
2、多个单元格:按住鼠标左键拖动,选择你想要填充颜色的多个单元格。
3、整个表格:点击表格左上角的十字箭头,可以快速选择整个表格。
应用表格颜色
1、使用工具栏中的“底纹”按钮:
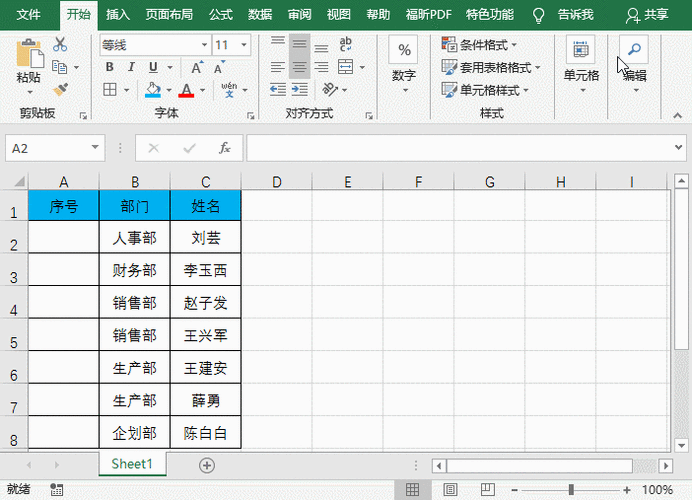
在选中单元格或表格后,你会看到工具栏上出现了“表格工具”,在“设计”选项卡下,找到“底纹”按钮。
点击“底纹”按钮旁边的下拉箭头,会弹出颜色选择框,你可以从中选择合适的颜色。
2、使用“边框和底纹”对话框:
同样在“表格工具”的“设计”选项卡下,找到“边框样式”组。
点击右下角的小箭头,会弹出“边框和底纹”对话框。
在“底纹”选项卡中,你可以设置填充的颜色,并且还可以选择应用于哪些部分(如整个表格、仅单元格等)。
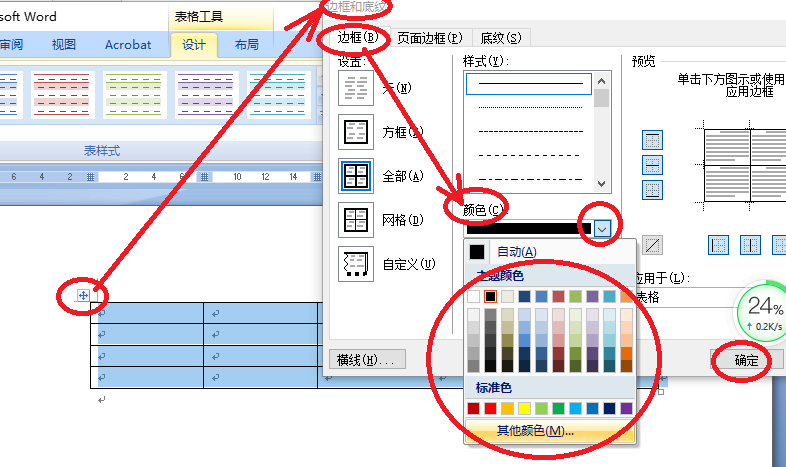
调整透明度(可选)
如果你想要更加透明的颜色效果,可以在“边框和底纹”对话框中调整颜色的透明度,这可以让你的表格看起来更加柔和和专业。
保存你的工作
完成颜色填充后,别忘了保存你的文档,点击“文件”>“保存”,或者使用快捷键Ctrl+S来保存你的更改。
示例操作
假设我们有一个3行4列的表格,我们希望为第一行的所有单元格填充浅蓝色背景,第二行的奇数列单元格填充浅绿色背景,第三行的偶数列单元格填充浅黄色背景,具体操作如下:
1、填充第一行:选择第一行的所有单元格,然后在“底纹”按钮中选择浅蓝色。
2、填充第二行奇数列:选择第二行的第1列和第3列单元格,然后在“底纹”按钮中选择浅绿色。
3、填充第三行偶数列:选择第三行的第2列和第4列单元格,然后在“底纹”按钮中选择浅黄色。
通过以上步骤,你就可以轻松地在Word中填充表格颜色了,无论是制作报告、论文还是项目计划书,合理的颜色填充都能帮助你更好地传达信息和观点。
相关问答FAQs
Q1: 我可以为表格的不同部分设置不同的颜色吗?
A1: 是的,你可以为表格的不同部分设置不同的颜色,只需选择你想要更改的部分(如单个单元格、多行、多列等),然后按照上述步骤应用不同的颜色即可,你还可以使用“边框和底纹”对话框中的“应用于”选项来精确控制颜色的应用范围。
Q2: 如何撤销我已经设置的表格颜色?
A2: 如果你想要撤销已经设置的表格颜色,可以再次选择你想要更改的部分,然后在“底纹”按钮中选择“无颜色”或白色作为背景色,这样就能恢复原来的表格外观了,你也可以使用“撤销”按钮或快捷键Ctrl+Z来撤销最近的操作。
以上就是关于“怎么在word填充表格颜色”的问题,朋友们可以点击主页了解更多内容,希望可以够帮助大家!
内容摘自:https://news.huochengrm.cn/cygs/20274.html
