在撰写文档时,有时我们希望将电脑桌面的背景图片作为Word文档的页面背景,以增加文档的美观度和个性化,以下是如何在Word中插入电脑背景的步骤:
步骤一:准备背景图片
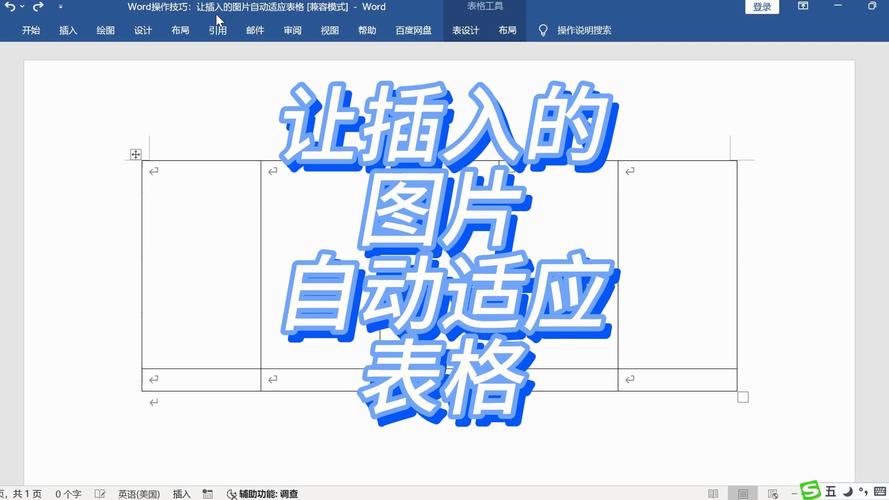
确保你有一张想要用作背景的图片,这张图片可以是任何格式,如JPEG、PNG等,但为了最佳效果,建议使用高分辨率的图片。
步骤二:打开Word文档
启动Microsoft Word并打开你想要添加背景的文档,如果是新建文档,你可以直接开始操作。
步骤三:进入页面布局
在Word的顶部菜单栏中,找到并点击“设计”选项卡,你可以找到与页面背景相关的设置。
步骤四:选择页面颜色或填充效果

在“设计”选项卡中,你会看到一个名为“页面颜色”的按钮,点击它会出现一个下拉菜单,其中包含多种纯色选项,要插入图片作为背景,你需要选择“填充效果”。
步骤五:插入图片作为填充
在“填充效果”对话框中,选择“图片”标签页,然后点击“选择图片”按钮,浏览到你之前准备的背景图片,选中它并点击“插入”,这样,你的图片就被设置为页面背景了。
步骤六:调整图片属性(可选)
如果你希望对背景图片进行进一步的调整,比如更改其透明度或大小,可以在“填充效果”对话框中进行设置,完成后点击“确定”。
步骤七:保存文档
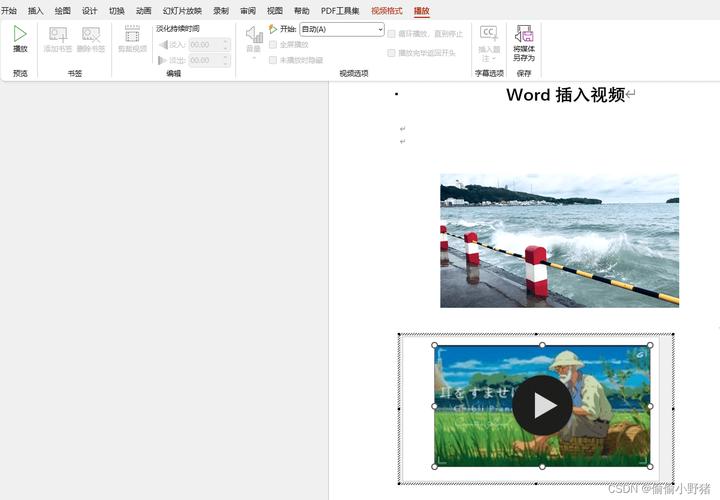
记得保存你的文档,以确保所有更改都不会丢失。
注意事项
确保背景图片不会过于花哨或颜色过深,以免影响文字的可读性。
考虑到打印成本和效果,对于需要打印的文档,请谨慎使用背景图片。
不同的Word版本可能在界面上略有差异,但基本操作流程是相似的。
表格示例:Word背景设置快速参考
| 步骤 | 操作 |
| 1 | 准备背景图片 |
| 2 | 打开Word文档 |
| 3 | 进入“设计”选项卡 |
| 4 | 点击“页面颜色” > “填充效果” |
| 5 | 选择“图片”标签页,插入图片 |
| 6 | 调整图片属性(如需) |
| 7 | 保存文档 |
FAQs
Q1: 我可以选择多张图片轮流作为背景吗?
A1: Word本身不支持直接设置多个背景图片轮流显示的功能,但你可以通过手动更改背景图片的方式来实现这一效果,或者使用第三方插件来辅助完成。
Q2: 为什么我的背景图片没有填满整个页面?
A2: 这可能是由于图片的原始尺寸与页面尺寸不匹配导致的,在插入图片时,确保选择了“拉伸”或“平铺”等选项来适应页面大小,如果问题依旧存在,尝试调整图片的纵横比或手动调整图片位置直至满意为止。
以上内容就是解答有关word怎么插电脑背景的详细内容了,我相信这篇文章可以为您解决一些疑惑,有任何问题欢迎留言反馈,谢谢阅读。
内容摘自:https://news.huochengrm.cn/zcjh/20268.html
