在Microsoft Word中,删除下一页可能听起来有些复杂,但实际上通过一些基本操作就可以实现,本文将详细介绍几种方法来帮助你删除Word文档中的下一页。
方法一:使用键盘快捷键
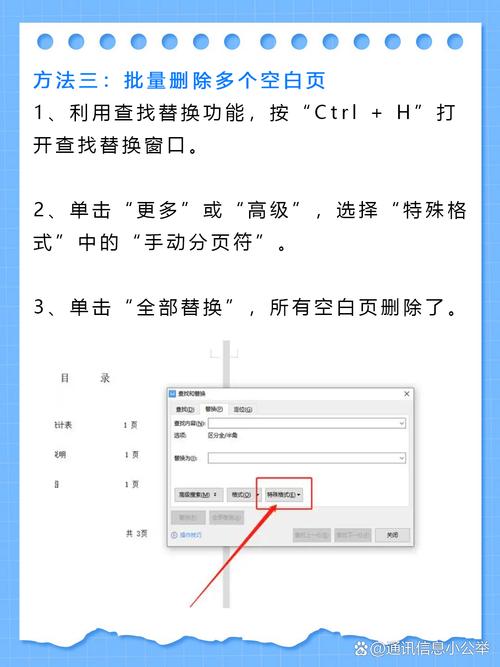
1、定位光标:将光标定位到当前页面的末尾,也就是你想要删除的页面的开始位置,你可以按“Ctrl + End”快捷键快速到达页面底部。
2、Backspace键:按下Backspace键,这将删除光标前的字符或段落标记,如果这一页上没有文字,只有空白行或段落标记,那么这些标记会被逐个删除,最终导致整页被删除。
3、继续操作:重复上述步骤,直到页面完全消失,如果你的文档中有分页符(通常是一条水平线),你可能需要先删除这些分页符,选中分页符后按Delete键即可。
方法二:使用鼠标和键盘组合
1、显示格式标记:确保你的Word文档处于“显示/隐藏编辑标记”模式,这样你可以看见分页符和其他隐藏的格式标记,如果没有看到这个选项,可以点击Word顶部菜单栏的“主页”标签,然后在“段落”组中找到并勾选“显示/隐藏编辑标记”。
2、选择分页符:滚动到要删除的页面,找到分页符(通常显示为一条水平线),用鼠标单击分页符将其选中。
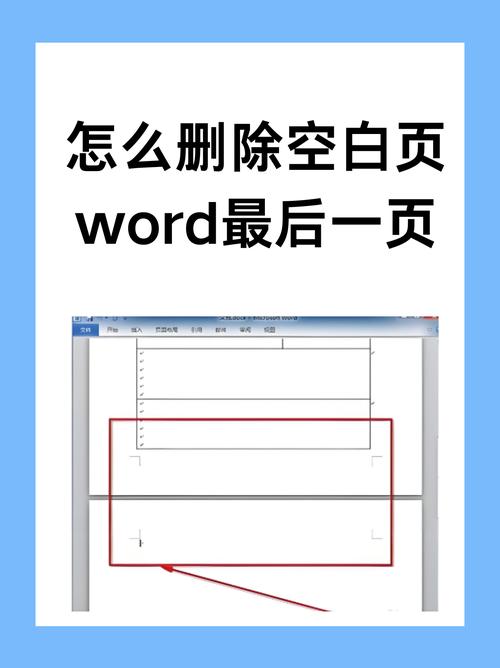
3、删除分页符:按Delete键删除分页符,这样下一页的内容就会自动上移,填补被删除页面的位置。
方法三:使用导航窗格
1、打开导航窗格:在Word中,点击“视图”标签,然后勾选“导航窗格”,这将在左侧打开一个新的面板,显示文档的缩略图和标题。
2、选择页面:在导航窗格中,找到并点击你要删除的页面对应的缩略图,这会将光标自动定位到该页面的起始位置。
3、:使用Backspace键删除页面上的所有内容,包括段落标记和分页符,直到页面被完全清空并合并到前一页。
方法四:调整页面设置
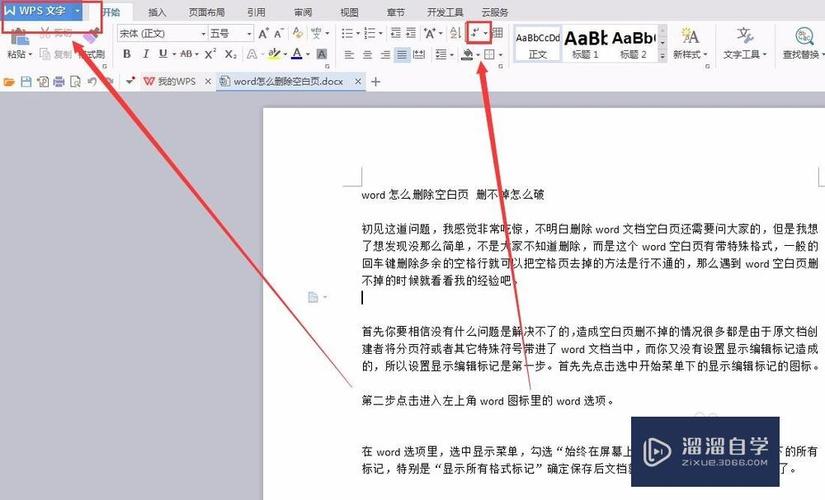
1、页面布局:删除页面并不是最佳选择,特别是当你需要保持文档的整体结构时,相反,你可以尝试调整页面布局来减少空白页。
2、调整边距:点击“页面布局”或“布局”标签,然后选择“边距”,尝试减小上下边距的值,这样可能会使内容更紧凑,从而减少不必要的空白页。
3、调整段前段后间距:选中文档中的所有段落(按Ctrl + A全选),右键点击选择“段落”,在弹出的对话框中减小“段前”和“段后”的间距值,点击确定,这有助于减少页面间的空白,从而可能避免出现多余的空白页。
4、检查分页设置:在“页面布局”或“布局”标签下,点击“分隔符”,确保没有不必要的分页符或分节符,如果有,选中它们并按Delete键删除。
5、调整字体大小和行距较少但接近页面底部,你可以尝试减小字体大小或调整行距来使内容更适合当前页面,避免产生新的空白页。
方法五:使用查找和替换功能(高级)
1、显示格式标记:确保你的Word文档处于“显示/隐藏编辑标记”模式。
2、查找分页符:按Ctrl + H打开“查找和替换”对话框,在“查找内容”框中输入^m(这是分页符的代码),然后点击“全部替换”按钮,这将一次性删除文档中的所有分页符,这种方法会删除所有分页符,所以如果你的文档中有故意设置的分页,请谨慎使用。
FAQs
Q1: 如果我不小心删除了重要的分页符怎么办?
A1: 如果你不小心删除了重要的分页符,不要担心,Word通常会在你关闭并重新打开文档时恢复默认的分页设置,如果你需要手动恢复某个特定的分页符,可以在原来的位置重新插入一个分页符(在“页面布局”或“布局”标签下的“分隔符”中选择“分页符”)。
Q2: 为什么有时删除页面后会出现格式混乱?
A2: 删除页面后出现格式混乱通常是因为Word在调整内容时遇到了复杂的格式设置或分节符,为了解决这个问题,你可以尝试调整页面布局、边距、字体大小和行距等设置来使内容更加紧凑,如果问题仍然存在,你可以尝试撤销删除操作(按Ctrl + Z)并重新规划你的文档结构。
小伙伴们,上文介绍word下一页怎么删除的内容,你了解清楚吗?希望对你有所帮助,任何问题可以给我留言,让我们下期再见吧。
内容摘自:https://news.huochengrm.cn/cygs/20457.html
