在 Word 中,创建链接是一项非常实用且常见的操作,它能够为文档增添丰富的交互性和导航性,无论是链接到网页、文件、电子邮件地址还是文档内部的特定位置,Word 都提供了便捷的方法来实现,以下是关于 Word 中如何创建各种类型链接的详细介绍:
创建超链接的基本步骤
1、选择文本或对象:打开 Word 文档后,首先需要确定要设置为超链接的文本或对象,可以是单个单词、句子、段落、图片、图形等。
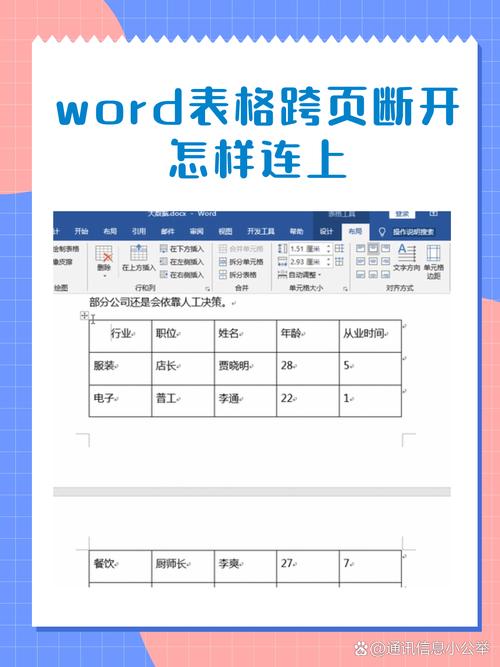
2、插入超链接:选中文本或对象后,可以通过以下几种方法打开“插入超链接”对话框:
使用右键菜单:右键单击选中的文本或对象,在弹出的快捷菜单中选择“链接”或“超链接”(根据 Word 版本不同显示略有差异)。
使用功能区选项卡:在 Word 顶部的菜单栏中,找到“插入”选项卡,然后在“链接”组中点击“超链接”按钮。
使用快捷键:Windows 用户可按 Ctrl+K 组合键;Mac 用户可按 Command+K 组合键。
不同类型的超链接及其设置方法
1、链接到现有文件或网页
在“插入超链接”对话框中,选择“现有文件或网页”选项。

在“地址”文本框中输入要链接到的文件路径或网页 URL。
如果链接到网页,可直接输入网址,如 http://www.example.com;如果是链接到本地文件,可点击“查找范围”或“当前文件夹”来选择文件。
若要链接到最近使用过的文件,可在“最近使用过的文件”列表中选择。
设置完成后点击“确定”按钮,即可创建超链接。
2、链接到本文档中的位置
同样在“插入超链接”对话框中,选择“本文档中的位置”选项。
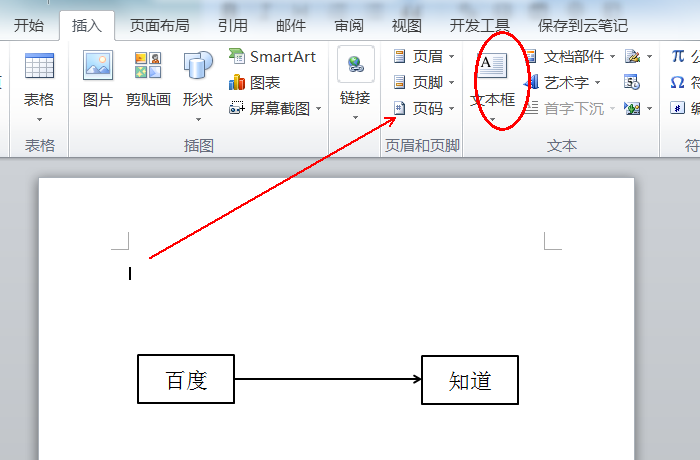
在文档中选择一个要链接到的位置,通常是标题、章节等有明确意义的内容处。
若文档较长且包含多个章节或标题,建议先为这些章节或标题添加书签,方法是将光标定位到要添加书签的位置,然后点击“插入”选项卡中的“书签”按钮,在弹出的“书签”对话框中输入书签名称并点击“添加”按钮。
返回“插入超链接”对话框,在“请键入文章名”下拉列表中选择对应的书签名称,点击“确定”即可创建链接到本文档中指定位置的超链接。
3、链接到新建文档
在“插入超链接”对话框中选择“新建文档”选项。
在“新建文档名称”文本框中输入新文档的名称。
若需要设置新文档的保存路径,可在“完整路径”部分点击“更改”按钮进行选择。
在“何时编辑”区域中,可选择“现在编辑新文档”,则会立即打开新文档进行编辑;若选择“以后再编辑新文档”,则在点击超链接时才会提示创建并编辑新文档。
4、链接到电子邮件地址
在“插入超链接”对话框中选择“电子邮件地址”选项。
在“电子邮件地址”文本框中输入要链接的电子邮件地址。
在“主题”文本框中可输入邮件的主题(可选),这样当读者点击该超链接时,系统会自动打开默认的电子邮件客户端,并填写好收件人地址和主题。
编辑与删除超链接
1、编辑超链接:如果需要修改已创建的超链接的目标、文本等属性,可以右键单击超链接文本或对象,在弹出的快捷菜单中选择“编辑超链接”,然后在“编辑超链接”对话框中进行相应的修改,修改完成后点击“确定”按钮。
2、删除超链接:若要删除超链接,同样右键单击超链接文本或对象,在快捷菜单中选择“删除超链接”即可,也可以使用快捷键 Ctrl+Shift+F9(Windows)或 Command+Shift+F9(Mac)一次性取消文档中的所有超链接。
超链接的使用场景和注意事项
1、文档内部导航:对于篇幅较长的文档,如论文、报告等,可以使用文档内部超链接来创建目录与各章节内容之间的跳转链接,方便读者快速定位到感兴趣的部分,提高阅读效率。
2、外部资源引用:当需要在文档中引用网页上的资料、图片或其他文件时,可以插入相应的超链接,使读者能够直接访问原始资源,增强文档的可信度和参考性。
3、联系与沟通:通过创建指向电子邮件地址的超链接,可以让读者更方便地与作者或其他相关人员取得联系,促进信息的交流和反馈。
4、注意事项:在创建超链接时,要确保链接的目标准确无误,并且链接文本清晰明了,以便读者能够理解其含义和作用,不要在文档中滥用超链接,避免造成阅读干扰,定期检查文档中的超链接是否仍然有效,及时更新或修复失效的链接。
以上内容就是解答有关word怎么链接的详细内容了,我相信这篇文章可以为您解决一些疑惑,有任何问题欢迎留言反馈,谢谢阅读。
内容摘自:https://news.huochengrm.cn/cydz/20452.html
