在处理Word文档时,有时我们可能需要去掉页面上的水印,无论是为了保持文档的正式性还是为了重新利用内容,以下是去除Word中水印的详细步骤和注意事项。
方法一:使用“页面布局”选项卡
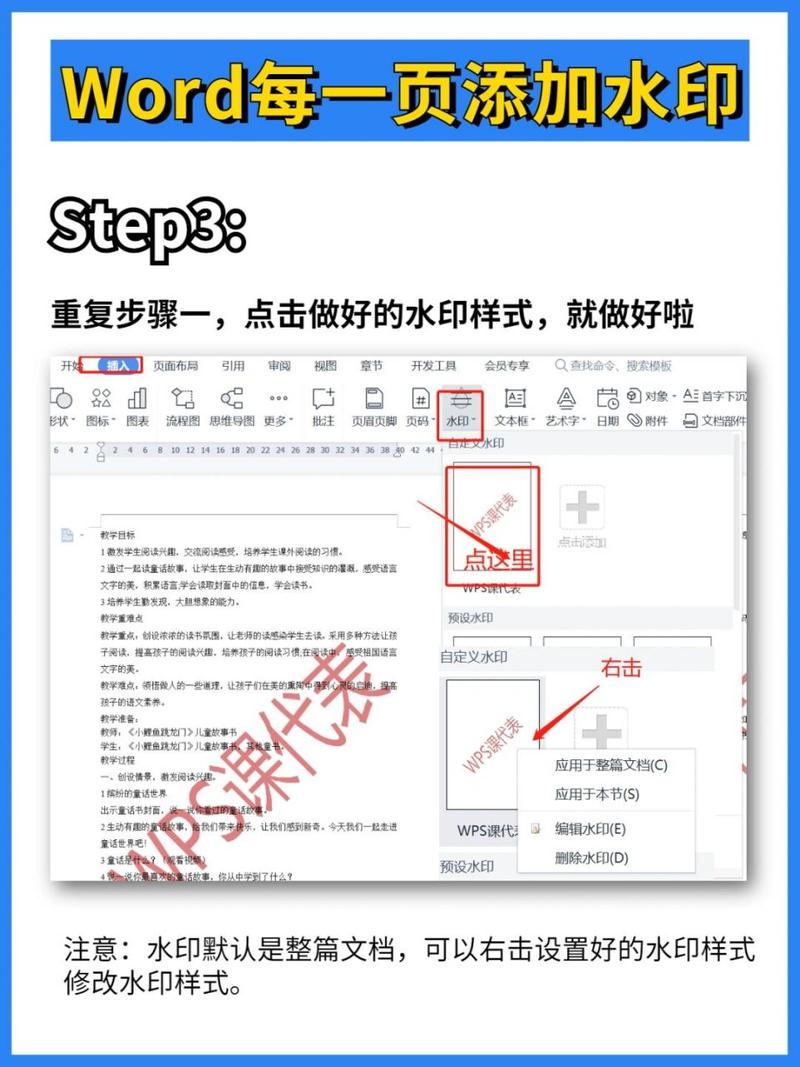
1、打开文档:打开你需要编辑的Word文档。
2、进入页面布局:点击顶部菜单栏中的“页面布局”选项卡。
3、选择水印:在“页面背景”组中,找到“水印”按钮并点击它,如果你的Word版本较老,这个按钮可能位于“页面设置”对话框的“页眉/页脚”部分。
4、删除水印:在弹出的水印列表中,选择“删除水印”选项,如果文档中有多个节(Section),你可能需要对每个节重复此操作。
5、检查文档:滚动浏览整个文档,确保所有页面上的水印都已被移除。
方法二:通过“页眉和页脚”工具
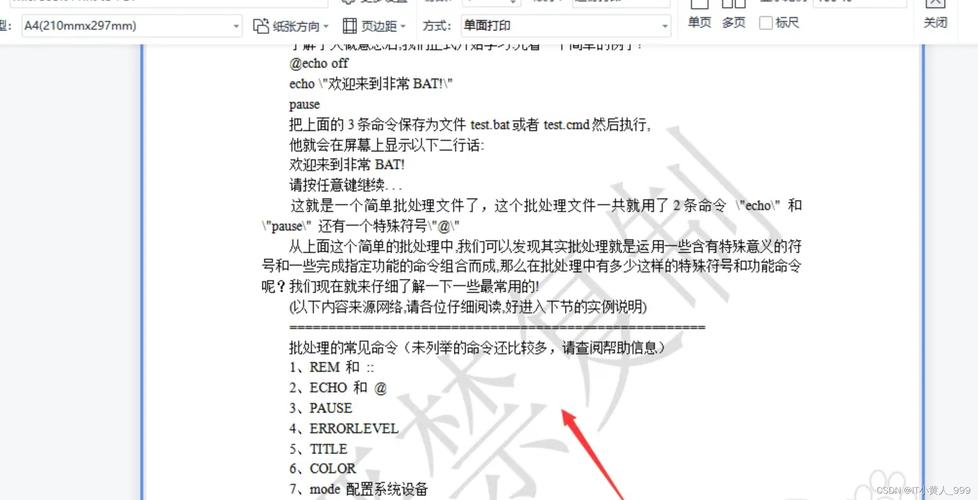
1、双击页眉或页脚区域:将光标放在文档的任何页眉或页脚上,然后双击以进入编辑模式。
2、选中水印文本:水印会显示为灰色或其他淡色的文字,使用鼠标或键盘快捷键(如Shift+箭头键)选中这些文字。
3、删除选中的内容:按Delete键删除选中的水印文本。
4、退出编辑模式:完成删除后,双击文档正文部分或点击“关闭页眉和页脚”按钮退出编辑模式。
方法三:使用VBA宏(高级用户)
对于更复杂的水印或需要批量处理的情况,可以使用Visual Basic for Applications (VBA)编写宏来自动化删除过程,这需要一定的编程知识。
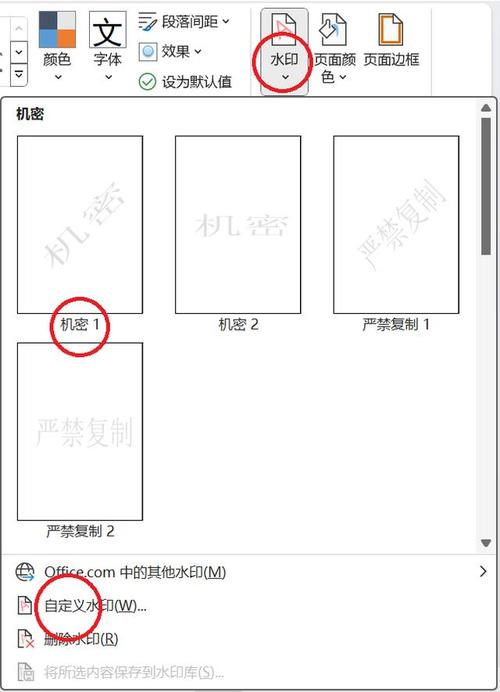
Sub RemoveWatermark()
Dim shp As Shape
For Each shp In ActiveDocument.Shapes
If shp.Type = msoTextPlaie Then
shp.TextFrame.TextRange.Text = ""
End If
Next shp
End Sub将上述代码复制到VBA编辑器中运行即可清除文档中的所有文本框,包括可能作为水印插入的文本框。
注意事项
备份文件:在进行任何修改之前,最好先创建文档的一个副本,以防万一出现意外情况导致数据丢失。
兼容性问题:不同版本的Microsoft Word可能在界面布局上有所差异,但基本的操作逻辑是相似的,如果你使用的是非英文版Word,请根据实际界面调整上述步骤。
模板影响:即使按照上述步骤操作了,水印仍然无法完全去除,这可能是由于文档基于某个带有预设水印的模板创建所致,在这种情况下,尝试更改文档的默认模板或者新建一个空白文档再粘贴内容过来也是一种解决方案。
FAQs
Q1: 如果水印是图片而不是文字怎么办?
A1: 如果水印是以图片形式插入的,那么你需要手动选择并删除这些图片对象,进入“页面布局”->“水印”,然后选择“自定义水印”,在这里你可以找到并删除图片类型的水印。
Q2: 为什么我按照教程做了但是还有残留的水印痕迹?
A2: 这可能是由于水印被设置为页面背景的一部分,尝试通过“设计”选项卡下的“页面颜色”来更改背景设置,看看是否能解决问题,如果问题依旧存在,考虑重启Word程序或是以只读方式打开文档后再试一次。
以上内容就是解答有关怎么把word的水印去掉吗的详细内容了,我相信这篇文章可以为您解决一些疑惑,有任何问题欢迎留言反馈,谢谢阅读。
内容摘自:https://news.huochengrm.cn/cygs/20588.html
