在处理 Word 文档中的图片时,有时需要将它们导出以供其他用途,无论是为了编辑、打印还是在线分享,了解如何从 Word 文档中提取图片都是一项实用的技能,下面将详细介绍几种常见的方法来导出 Word 文档中的图片。
方法一:直接复制粘贴
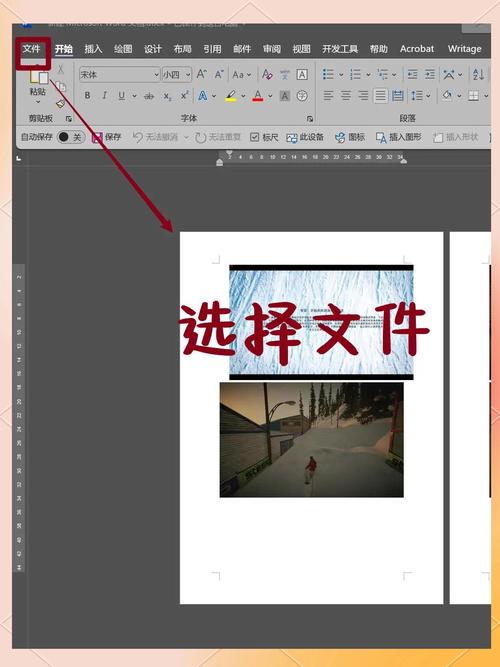
这是最简单和最直接的方法,适用于少量图片的提取。
1、打开 Word 文档:启动 Word 并打开包含你想要导出图片的文档。
2、选择图片:点击图片,使其周围出现边框,表示已被选中。
3、复制图片:右键点击选中的图片,选择“复制”,或者使用快捷键Ctrl+C(Windows)或Command+C(Mac)。
4、粘贴到目标位置:打开你要粘贴图片的位置,如画图工具、Photoshop 或其他文档,然后右键点击空白处,选择“粘贴”,或者使用快捷键Ctrl+V(Windows)或Command+V(Mac)。
这种方法适用于快速操作,但可能会因格式转换而损失一些图片质量。
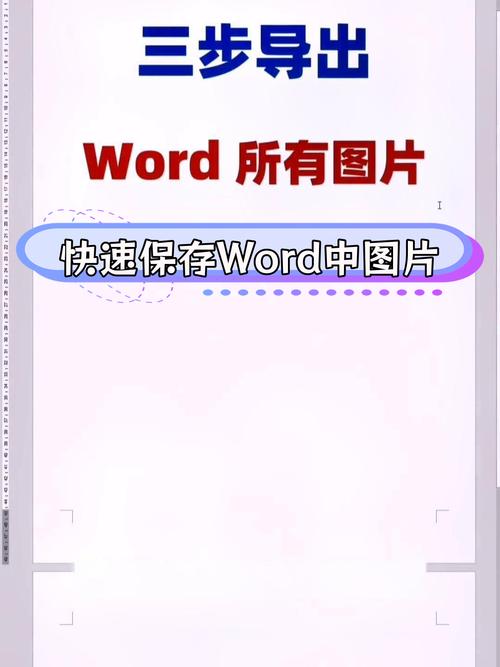
方法二:另存为图片文件
如果你需要将图片保存为独立的文件,可以使用 Word 的“另存为”功能。
1、打开 Word 文档:启动 Word 并打开你的文档。
2、选择图片:双击图片进入图片编辑模式,或者右键点击图片,选择“另存为图片”。
3、选择格式和保存位置:在弹出的对话框中,选择你想要的图片格式(如 PNG、JPEG 等),然后选择保存位置,点击“保存”。
这样,图片就会以选定的格式保存到你指定的位置。
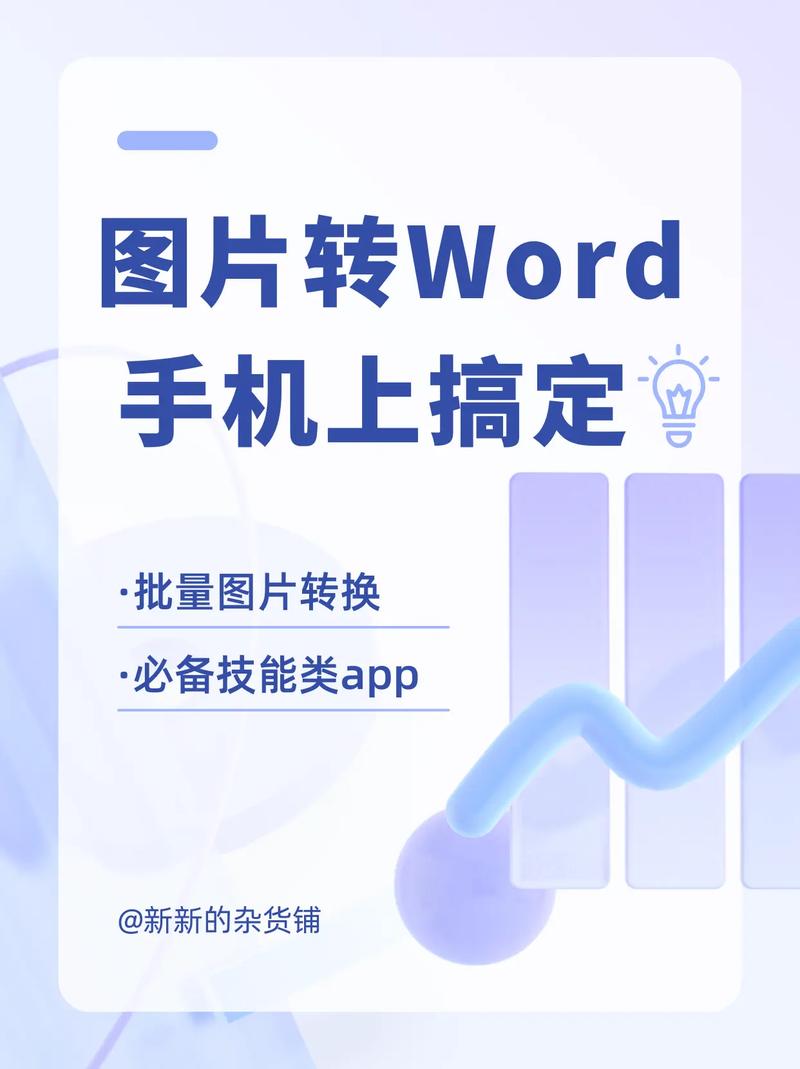
方法三:使用截图工具
对于无法直接复制的图片,或者想要捕捉特定屏幕区域的情况,可以使用截图工具。
1、打开 Word 文档并定位到图片:确保图片在屏幕上可见。
2、使用截图工具:按下PrtScn(Windows)或Shift+Command+3(Mac)进行全屏截图,或者使用Alt+PrtScn(Windows)或Option+Shift+Command+3(Mac)进行窗口截图。
3、编辑和保存截图:打开画图工具或 Photoshop 等软件,粘贴截图并进行必要的编辑,然后保存为图片文件。
截图工具适用于捕捉整个屏幕或特定窗口的内容,但可能需要后续编辑来裁剪和调整图片。
方法四:使用第三方软件或插件
对于批量处理或更高级的需求,可以考虑使用第三方软件或插件。
1、选择合适的软件:市面上有许多专门用于提取 Word 文档中图片的软件,如 Nimbus Screenshot & Screen Video Recorder、Word to PDF Converter 等。
2、安装并运行软件:按照软件提供的指南进行安装和设置。
3、提取图片:打开 Word 文档,使用软件提供的功能来提取图片,通常这些软件会提供一键提取或批量处理的选项。
这种方法适合需要频繁提取图片或处理大量文档的用户。
相关问答FAQs
问:Word 文档中的图片是内嵌的 OLE 对象,该如何导出?
答:对于内嵌的 OLE 对象,你可以尝试以下方法:
右键点击 OLE 对象,选择“另存为图片”。
如果上述方法不可行,可以尝试将 OLE 对象复制到支持该对象的应用程序(如 Excel)中,然后从该应用程序中导出图片。
另一种方法是使用第三方软件,如 InkScape 或 GIMP,这些软件通常能够识别并提取 OLE 对象中的图像数据。
问:导出的图片质量不佳,有什么方法可以提高图片质量?
答:如果导出的图片质量不佳,可以尝试以下方法提高质量:
在导出前,确保图片在 Word 文档中显示清晰且未被压缩过度。
使用专业图像编辑软件(如 Photoshop)打开导出的图片,进行必要的调整和优化后重新保存。
如果图片是从网页上插入的,尝试找到原始的高分辨率版本并重新插入文档后再导出。
对于扫描件或照片,确保原始文件的分辨率足够高,以避免导出时出现模糊或像素化现象。
以上就是关于“word文档图片怎么导出来”的问题,朋友们可以点击主页了解更多内容,希望可以够帮助大家!
内容摘自:https://news.huochengrm.cn/cygs/20644.html
