在办公软件Microsoft Word中,有时我们需要将文档内容分成两半,以便于阅读、编辑或者打印,无论是为了制作书籍的小册子效果,还是简单地将一个长文档分成两个部分进行独立处理,掌握如何将Word文档分成两半都是一项实用的技能,下面将详细介绍几种实现这一目标的方法。
方法一:使用分节符
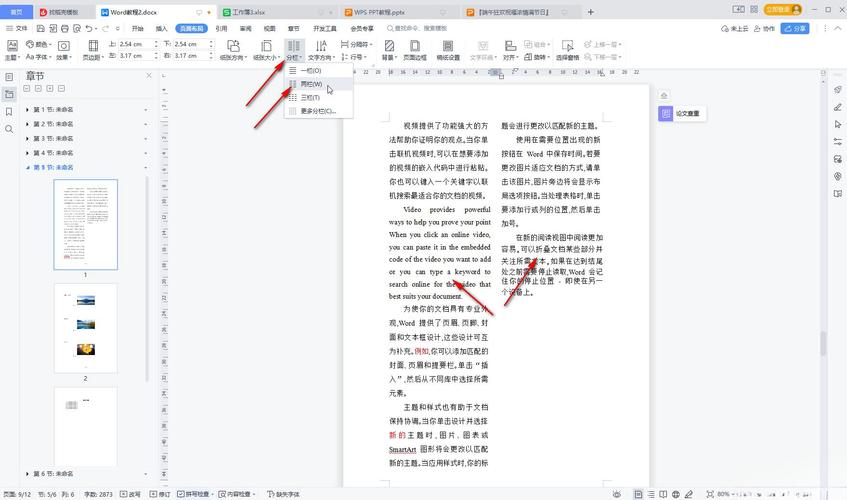
1、定位光标:打开你的Word文档,将光标移动到你想要分割的位置,这个位置将成为两半文档的分界线。
2、插入分节符:
转到“布局”或“页面布局”选项卡(根据你使用的Word版本,标签名称可能有所不同)。
在“分隔符”区域中,点击“下一页”按钮,这将在当前光标位置插入一个分节符,并将之后的内容推到新的一页上。
3、验证分节效果:滚动文档查看,你会发现从插入点开始,后面的内容已经移到了新的一页,形成了两个独立的部分。
方法二:手动分页
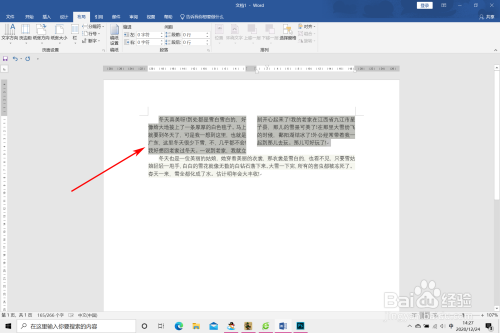
1、直接按Enter键:最简单的方法是直接在需要分割的地方连续按几次回车键(Enter),直到后面的文本跳转到新的一页,这种方法虽然简单,但不够精确,且不利于后续编辑调整。
2、使用段落格式:选中你想要另起一页的段落,右键选择“段落设置”,在弹出的对话框中,将“换行和分页”下的“段前分页”勾选,这样该段落就会自动移到新的一页开始。
方法三:利用表格布局
1、插入表格:在需要分割的位置插入一个单列多行的表格,确保表格宽度覆盖整个页面宽度。
2、调整表格属性:选中表格,右键选择“表格属性”,在“行”选项卡中取消勾选“允许跨页断行”,并设置固定行高,使表格恰好占据一页的高度,这样,表格上方和下方的内容就被自然地分隔开了。
3、隐藏表格边框:如果不需要显示表格线,可以选中表格,通过“边框和底纹”设置将其边框颜色设置为与页面背景相同,实现视觉上的无缝分割。
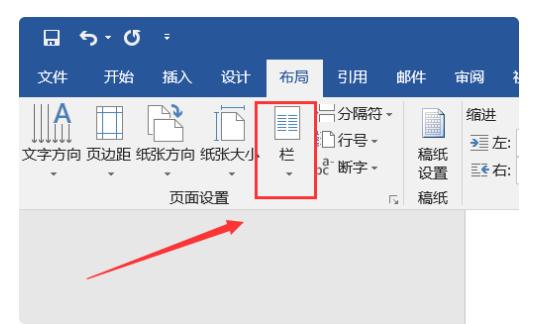
方法四:使用文本框
1、插入文本框:在需要分割的位置插入一个大文本框,确保其高度足够容纳上方或下方的所有内容。
2、:将光标置于文本框内,然后粘贴或输入你想要放在一边的内容。
3、重复操作:对于另一边的内容,重复上述步骤,插入另一个文本框并填充内容。
4、调整位置:通过拖动文本框的边缘或角落来调整大小和位置,确保两个文本框紧密排列但不重叠,形成清晰的分割效果。
方法五:使用书签和引用
1、设置书签:在需要分割的位置插入一个书签(通过“插入”->“书签”实现)。
2、引用书签:在文档的其他位置(如目录、索引等)引用该处的书签,通过链接的方式引导读者跳转到分割点。
3、自定义跳转:还可以利用“超链接”功能,直接链接到书签所在位置,实现快速跳转。
FAQs
Q1: 如果我想在打印时将文档自动分为两半,应该怎么做?
A1: 如果你希望在打印时自动将文档分为两半,可以在打印设置中使用“手册”模式(如果打印机支持此功能),在Word中,转到“文件”->“打印”,选择你的打印机,然后在打印设置中查找“每张纸打印的版数”或类似选项,选择“手册”或“小册子”模式,这样,Word会根据你选择的纸张大小和方向,自动调整内容布局,使其适合打印成两半的样式。
Q2: 分节后如何取消分节符,使文档恢复成一个整体?
A2: 要取消分节符,可以将光标定位到分节符所在的位置(通常显示为一条水平虚线),然后按Delete键删除它,如果分节符后紧跟着的是新起的一页,可能需要先删除那一页上的分页符或调整段落格式中的“段前分页”设置,以确保内容能够连续显示,删除所有分节符后,文档将恢复为一个整体。
到此,以上就是小编对于怎么把word分成两半的问题就介绍到这了,希望介绍的几点解答对大家有用,有任何问题和不懂的,欢迎各位朋友在评论区讨论,给我留言。
内容摘自:https://news.huochengrm.cn/cygs/20645.html
