在Word文档中输入分数时,有多种方法可以实现,无论是使用内置的公式编辑器,还是通过快捷键、符号插入等手段,都能轻松地在文档中插入各种形式的分数,下面将详细介绍这些方法。
使用公式编辑器插入分数
1、步骤:
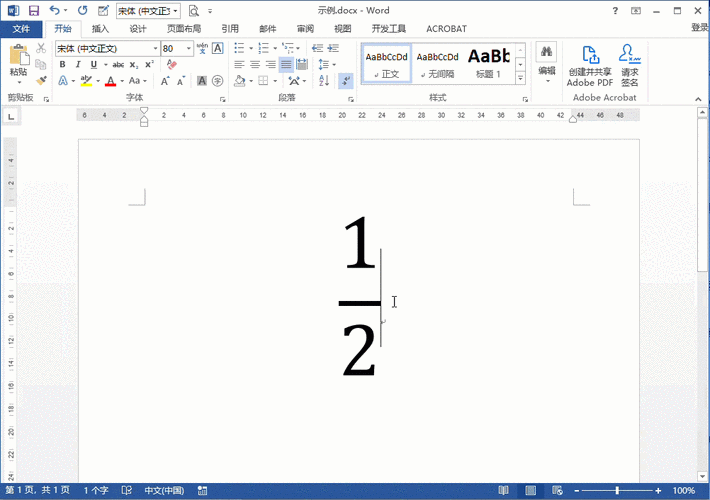
打开Word文档,将光标定位到需要插入分数的位置。
点击“插入”选项卡,在“插图”组中选择“公式”,此时会弹出一个公式编辑框。
在公式编辑框中,可以看到有很多分数模板可供选择,常见的有1/2、3/4等简单分数形式,还有一些较为复杂的带括号的分数形式等,如果对默认的模板不满意,还可以通过手动输入分子和分母的方式来创建自定义分数。
输入完成后,在文档其他位置单击即可退出公式编辑状态,分数就会插入到文档中。
2、示例:假设我们要输入三分之二这个分数,在公式编辑框中,选择简单的分数模板,将分子改为2,分母改为3,就可以得到三分之二(2/3)的分数形式并插入到文档中。
使用快捷键输入分数
1、步骤:
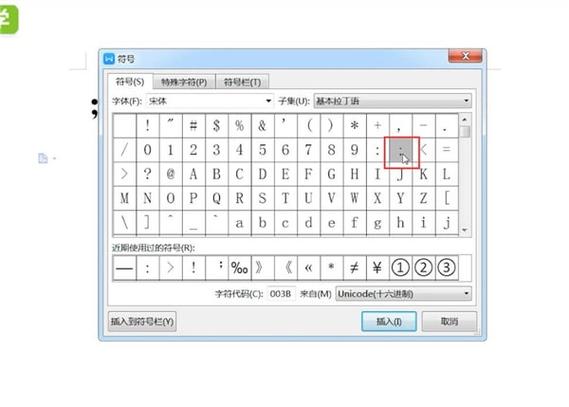
将光标定位到要插入分数的位置。
对于一些常用的分数,如1/2、1/4、3/4等,可以直接按下对应的快捷键组合来输入,输入1/2可以按下“Ctrl + Shift + -”(破折号键)组合键;输入1/4可以按下“Ctrl + 5”组合键等,不过需要注意的是,这种方法可能因电脑设置或软件版本不同而有所差异。
2、示例:如果要输入四分之三这个分数,按照上述方法,我们可以直接按下“Ctrl + 5”组合键,然后在数字5的后面输入一个空格,再输入3,就可以得到四分之三(3/4)的分数形式。
通过符号插入功能输入分数
1、步骤:
把光标放在需要插入分数的地方。
点击“插入”选项卡,然后选择“符号”组中的“符号”下拉菜单,在下拉菜单中选择“更多符号”。
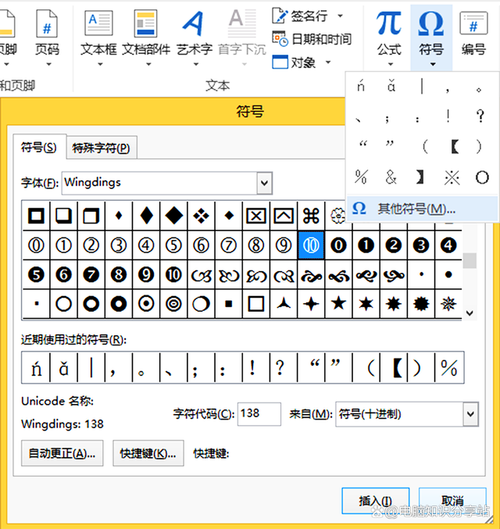
在弹出的“符号”对话框中,将字体设置为“Cambria Math”或其他支持数学符号的字体。
在子集下拉列表中选择“类似分数的几个符号”,这里会显示各种分数形式的符号。
找到需要的分数符号后,点击“插入”按钮,然后关闭“符号”对话框即可。
2、示例:如果我们想要插入三分之一这个分数符号,在“符号”对话框中找到类似“1/3”的分数符号,点击“插入”,就可以将其添加到文档中了。
| 方法 | 优点 | 缺点 |
| 公式编辑器 | 可创建自定义分数,适用于各种复杂分数形式 | 操作相对稍复杂,对于简单分数来说步骤较多 |
| 快捷键 | 操作简单快捷,适合常用简单分数 | 能输入的分数形式有限,且可能因电脑设置不同而无法使用 |
| 符号插入 | 有现成的分数符号可供选择,比较直观 | 同样只能选择有限的几种常见分数符号 |
使用域代码输入分数
1、步骤:
按“Ctrl + F9”组合键,光标位置会出现一对大括号“{{}}”。
在大括号内输入“EQ \F(分子,分母)”(注意:这里的双引号不需要输入,EQ后面有一个空格),要输入五分之三,就输入“EQ \F(3,5)”。
输入完成后,选中这一对大括号及其内部的内容,然后按“Alt + Enter”组合键,Word会自动将域代码转换为相应的分数形式。
2、示例:若要输入七分之四,按照上述步骤操作,在域代码中输入“EQ \F(4,7)”,然后转换后就可以得到七分之四(4/7)的分数形式。
相关问答FAQs
问题1:为什么使用快捷键输入分数时,我按照方法操作却没有出现相应的分数?
解答:这可能是由于电脑键盘设置或者Word软件本身的一些设置导致快捷键功能异常,您可以尝试检查一下键盘布局是否正确,或者重启一下Word软件看看是否能恢复正常,也可以尝试使用其他输入分数的方法来替代快捷键。
问题2:通过域代码输入分数后,如果想要修改分数该怎么操作?
解答:如果要修改通过域代码输入的分数,只需再次选中该分数,然后按“Ctrl + F9”组合键调出域代码进行修改即可,修改完成后再次按“Alt + Enter”组合键进行更新转换。
以上内容就是解答有关word符号分数怎么打出来的详细内容了,我相信这篇文章可以为您解决一些疑惑,有任何问题欢迎留言反馈,谢谢阅读。
内容摘自:https://news.huochengrm.cn/cygs/20806.html
