在Word文档中插入对勾符号(☑)是一个相对简单的过程,但许多用户可能并不熟悉具体的操作步骤,以下是详细的指南,包括使用键盘快捷键、符号插入功能以及字体替换法等多种方法。
方法一:使用键盘快捷键(适用于Windows和Mac)

Windows系统
1、打开Word文档:启动Microsoft Word并打开你需要编辑的文档。
2、定位光标:将光标放置在你希望插入对勾符号的位置。
3、输入快捷键:按住Alt键,然后在数字小键盘上依次输入9745,松开Alt键后,对勾符号(☑)就会出现在光标所在位置。
Mac系统
1、打开Word文档:启动Microsoft Word并打开你需要编辑的文档。
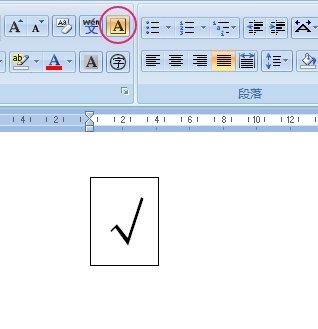
2、定位光标:将光标放置在你希望插入对勾符号的位置。
3、输入快捷键:按住Option键,然后按V键,对勾符号(☑)就会出现在光标所在位置。
方法二:使用符号插入功能
1、打开Word文档:启动Microsoft Word并打开你需要编辑的文档。
2、定位光标:将光标放置在你希望插入对勾符号的位置。
3、插入符号:点击上方菜单栏中的“插入”选项卡,选择“符号”或“符号和特殊字符”。

4、查找对勾符号:在弹出的符号窗口中,选择“字体”为“Wingdings”或其他包含对勾符号的字体,如“Segoe UI Symbol”,滚动列表或使用搜索框找到对勾符号(☑),然后点击“插入”。
方法三:使用字体替换法
1、打开Word文档:启动Microsoft Word并打开你需要编辑的文档。
2、输入大写字母R:将光标放置在你希望插入对勾符号的位置,然后输入大写的字母R。
3、设置字体:选中刚刚输入的字母R,在字体设置中选择“Wingdings”字体,字母R会自动转换为对勾符号(☑)。
方法四:复制粘贴法
1、复制对勾符号:从网页、其他文档或本指南中复制一个对勾符号(☑)。
2、粘贴到Word文档:将光标放置在你希望插入对勾符号的位置,然后按下Ctrl+V(Windows)或Cmd+V(Mac)进行粘贴。
表格示例:不同操作系统下的对勾符号快捷键
| 操作系统 | 快捷键组合 | 说明 |
| Windows | Alt + 9745 | 使用数字小键盘输入 |
| Mac | Option + V | 直接输入快捷键 |
相关问答FAQs
Q1: 如果我在Mac上没有看到对勾符号怎么办?
A1: 确保你的键盘布局设置为美国键盘布局,并且你有按下Option键的同时按下V键,如果仍然无法显示,可以尝试使用符号插入功能,选择“Segoe UI Symbol”字体来查找对勾符号。
Q2: 如何在Word文档中批量替换字母R为对勾符号?
A2: 你可以使用Word的查找和替换功能来实现这一点,确保你的文档中所有需要替换的字母R都已经设置为“Wingdings”字体,按下Ctrl + H(Windows)或Cmd + Option + F(Mac)打开查找和替换对话框,在“查找内容”框中输入R,在“替换为”框中输入对勾符号(☑),选择“全部替换”即可完成批量替换。
通过以上方法,你可以轻松地在Word文档中插入对勾符号,无论是单个插入还是批量替换,都能满足你的需求。
小伙伴们,上文介绍word里的对勾怎么打的内容,你了解清楚吗?希望对你有所帮助,任何问题可以给我留言,让我们下期再见吧。
内容摘自:https://news.huochengrm.cn/cygs/20828.html
