在Word文档中,页眉的横线是默认设置,用于区分页眉和正文内容,有时我们可能希望去掉这条横线,以使文档看起来更简洁或符合特定的格式要求,下面将详细介绍几种在Word中去掉页眉横线的方法。
方法一:通过“页面边框和底纹”设置去除页眉横线
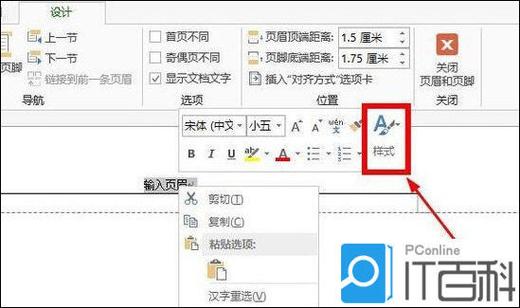
1、打开页面设置
双击文档顶部的页眉区域,进入页眉编辑状态,功能区会显示“页眉和页脚工具”。
2、选择边框和底纹选项
在“页眉和页脚工具”的“设计”选项卡中,点击“页面边框”按钮,这将打开“边框和底纹”对话框。
3、调整边框设置
在“边框和底纹”对话框中,切换到“边框”选项卡,在“应用于”下拉菜单中,选择“段落”选项,将“样式”设置为“无”,这样即可去除页眉的横线,点击“确定”按钮保存设置。
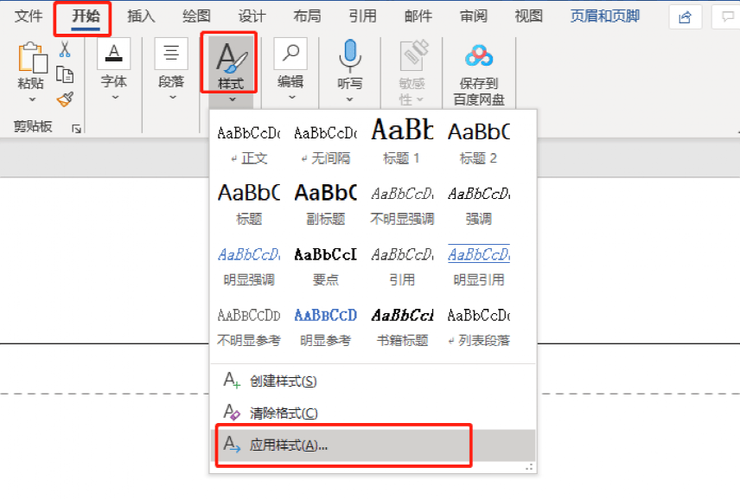
方法二:利用样式去除页眉横线(适用于部分情况)
1、检查页眉样式
同样先进入页眉编辑状态,查看页眉文本的样式,如果是一些内置的标题样式(如“标题1”“标题2”等),可能会有自带的边框或底纹效果。
2、修改样式
右键点击页眉中的文本,选择“样式”选项,在弹出的样式列表中,选择“修改”命令,在“修改样式”对话框中,切换到“格式”按钮下的“边框”子选项,将边框设置为“无”,然后点击“确定”保存样式修改。
方法三:使用文本框替代页眉(较为复杂但灵活)
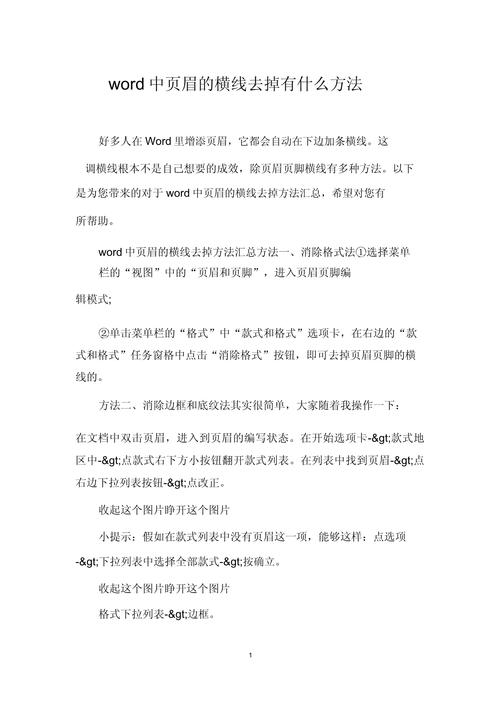
1、插入文本框
退出当前的页眉编辑状态(双击文档正文任意区域),然后在文档合适的位置插入一个文本框,可以通过“插入”选项卡中的“文本框”按钮来插入一个简单的文本框。
2、设置文本框格式
选中文本框,右键点击并选择“设置文本框格式”,在“设置文本框格式”对话框中,将“线条颜色”设置为“无填充色”,“填充颜色”也设置为“无填充色”,这样可以确保文本框不显示边框和底色,将文本框的“内部边距”等参数调整为0,使其看起来像是普通的页眉。
3、输入页眉内容
在文本框中输入原本要在页眉中显示的内容,如页码、文档标题等,然后将文本框拖动到页眉的位置,并根据需要调整其大小和位置。
| 方法 | 优点 | 缺点 |
| 页面边框和底纹设置 | 操作简单直接,能快速去除横线 | 可能会影响其他页面元素的边框设置,若文档中有其他需要边框的元素,可能需要重新调整 |
| 样式修改 | 可以针对性地修改特定样式的页眉横线 | 仅对特定样式有效,如果页眉使用了多种样式混合,可能需要分别修改,比较繁琐 |
| 文本框替代页眉 | 高度灵活,可自由设计页眉内容和格式 | 操作相对复杂,且文本框的位置和排版可能需要仔细调整,尤其是在文档内容较多或进行格式更新时 |
FAQs
问题1:如果我只是想暂时隐藏页眉横线,而不是完全删除,该怎么做?
答:你可以进入页眉编辑状态后,选中页眉中的段落标记(可以通过显示/隐藏编辑标记来查看),然后在“开始”选项卡的“字体”组中,将“下划线”类型设置为“无”,这样页眉横线就会暂时隐藏起来,当你再次需要时,可以重新设置回来。
问题2:在使用文本框替代页眉时,如何确保文本框不会被误移到其他位置?
答:可以将文本框的位置固定,在“设置文本框格式”对话框的“版式”选项卡中,将“环绕方式”设置为“嵌入型”,并在“水平对齐方式”和“垂直对齐方式”中选择合适的对齐方式,如相对于页边距居中对齐等,这样文本框就会固定在页眉位置,不会轻易移动。
到此,以上就是小编对于word里页眉的横线怎么去掉的问题就介绍到这了,希望介绍的几点解答对大家有用,有任何问题和不懂的,欢迎各位朋友在评论区讨论,给我留言。
内容摘自:https://news.huochengrm.cn/cygs/21006.html
