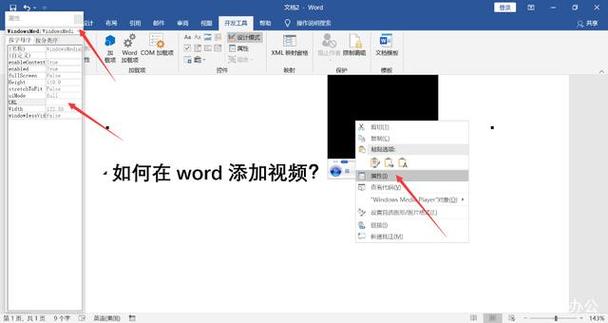在现代办公和学习中,我们常常需要将视频内容整合到 Word 文档中,以便更好地展示资料、撰写报告或进行教学,把视频插入到 Word 文档中有多种方法,下面将详细介绍几种常见的操作方式及其适用场景。
一、使用本地视频文件(适用于 Word 2013 及以上版本)
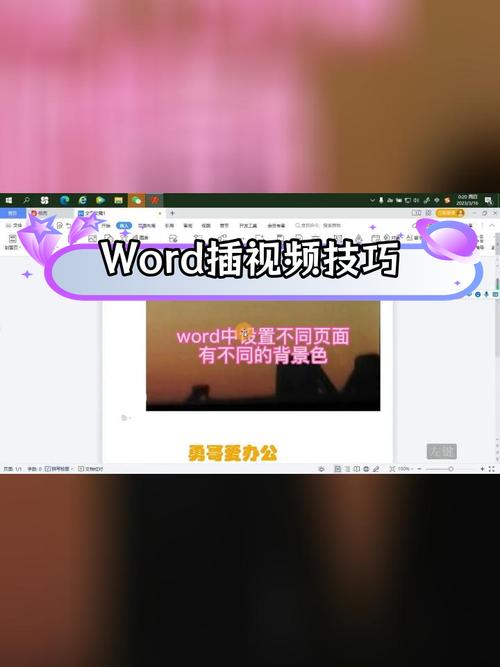
这是最直接也是最常用的方法之一,适用于已经保存在电脑中的视频文件,如 MP4、AVI 等格式。
| 步骤 | 操作详情 |
| 打开 Word 文档 | 启动 Word 程序,并打开你需要插入视频的文档。 |
| 定位光标 | 将光标置于你希望插入视频的位置,这可以是文档的开头、中间或结尾,根据你的需求而定。 |
| 插入对象 | 点击“插入”选项卡,在“文本”组中找到“对象”按钮,点击它会出现一个下拉菜单,选择“对象”。 |
| 选择视频文件 | 在弹出的“对象”对话框中,切换到“由文件创建”选项卡,点击“浏览”按钮,在弹出的文件浏览器中找到你的视频文件,选中后点击“插入”按钮,然后回到“对象”对话框,勾选“显示为图标”复选框(如果你希望在文档中以图标形式显示视频),最后点击“确定”。 |
视频就成功插入到 Word 文档中了,如果需要播放视频,只需双击文档中的视频图标即可。
嵌入在线视频(适用于有网络连接的环境)
如果你想在 Word 文档中插入网络上的视频,YouTube 视频,可以通过以下步骤实现:
| 步骤 | 操作详情 |
| 打开 Word 文档并定位光标 | 同上述本地视频插入的第一步和第二步。 |
| 插入在线视频代码 | 复制你想要插入的在线视频的 HTML 代码,对于 YouTube 视频,你可以在视频播放页面的分享按钮下方找到“嵌入”选项,点击后会弹出一个包含代码的窗口,复制其中的代码即可,然后回到 Word 文档,将光标定位在需要插入视频的位置,切换到“开发工具”选项卡(如果没有显示该选项卡,可以在“文件” “选项” “自定义功能区”中勾选“开发工具”),在“控件”组中点击“旧式工具”按钮,选择“其他控件”,在弹出的“其他控件”对话框中选择“Shockwave Flash Object”,点击“确定”,接着会在文档中出现一个矩形框,右键点击该矩形框,选择“属性”,在弹出的属性窗口中,将“Movie”属性的值设置为空,然后将复制的在线视频 HTML 代码粘贴到“Movie”属性值后面的输入框中,关闭属性窗口。 |
这样,当你打开包含该文档的电脑联网时,就可以在 Word 文档中播放在线视频了,不过需要注意的是,这种方法可能会因为网络环境或视频源网站的限制而无法正常播放。
使用超链接插入视频(简单快捷但有局限性)
你还可以通过超链接的方式将视频与 Word 文档关联起来,虽然不能直接在文档内播放视频,但可以方便读者通过链接访问视频资源。
| 步骤 | 操作详情 |
| 打开 Word 文档并定位光标 | 如前所述。 |
| 插入超链接 | 选中你要设置为超链接的文字或图片(如果有),然后点击“插入”选项卡中的“超链接”按钮,在弹出的“插入超链接”对话框中,选择“现有文件或网页”,在地址栏中粘贴视频文件所在的网址或本地路径,点击“确定”。 |
当读者阅读文档并点击该超链接时,系统会根据设置打开相应的视频文件或网页播放视频。
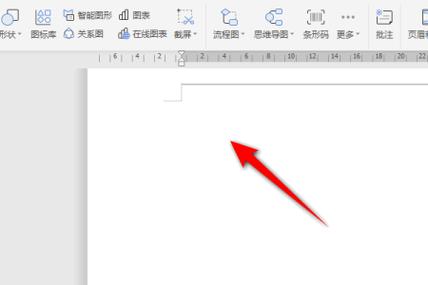
相关问答 FAQs:
1、问:为什么插入的视频无法播放?
答:可能有以下原因:一是视频格式不受 Word 支持;二是视频文件损坏或路径错误;三是电脑缺少相应的视频解码器或播放器;四是网络连接不稳定导致在线视频无法加载(针对在线视频),你可以根据具体情况检查并解决问题,例如转换视频格式、重新获取正确的视频路径、安装解码器或检查网络连接等。
2、问:能否在 Word 文档中对插入的视频进行编辑,比如调整大小、裁剪等?
答:对于本地视频,插入后可以通过选中视频图标,然后使用图片工具中的旋转、裁剪等功能进行简单的编辑操作,但对于在线视频,由于其是通过代码或超链接插入的,一般无法直接在 Word 文档中进行编辑,需要在对应的视频平台或视频编辑软件中进行处理后再重新插入。
以上就是关于“怎么把视频提到word”的问题,朋友们可以点击主页了解更多内容,希望可以够帮助大家!