Excel 表转换成 Word 文档的方法
在日常办公中,我们常常会遇到需要将 Excel 表格数据转换到 Word 文档中的情况,无论是为了制作报告、撰写论文还是进行数据的整理与呈现,掌握这一转换技巧都能大大提高办公效率,本文将详细介绍几种常见的 Excel 表转换成 Word 文档的方法。
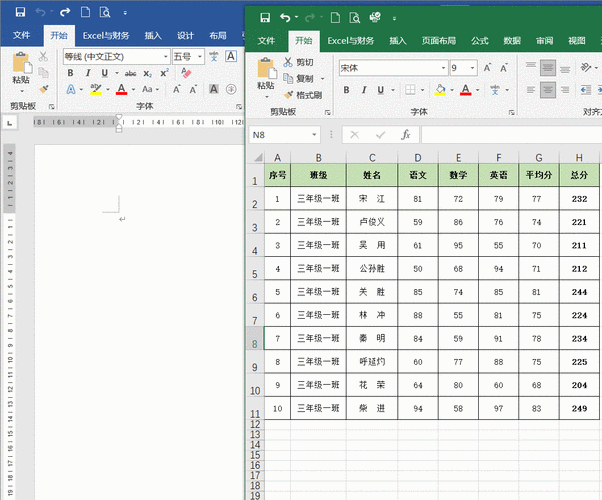
使用复制粘贴功能(基本方法)
这是最简单直接的一种方式,适用于数据量较小且格式要求不高的情况。
1、选中数据区域:在 Excel 中打开目标工作表,选中你想要转换的表格数据区域,你可以通过点击列标和行号的交叉处来快速选中整个表格,或者用鼠标拖动的方式选择特定的单元格区域。
2、复制数据:选中数据后,右键单击并选择“复制”,或者使用快捷键“Ctrl + C”将数据复制到剪贴板。
3、打开 Word 文档:启动 Word 程序,创建一个新的空白文档或者打开一个已有的文档,并将光标定位到你希望插入表格的位置。
4、粘贴数据:在 Word 中右键单击光标位置,选择“粘贴选项”中的“保留源格式”或“匹配目标格式”,根据实际需求选择合适的粘贴方式,如果选择“保留源格式”,Excel 表格的原始格式(包括字体、边框、颜色等)将尽可能多地保留在 Word 文档中;而“匹配目标格式”则会按照 Word 文档当前的默认格式设置来调整粘贴内容。
这种方法虽然操作简单,但在处理复杂格式的 Excel 表格时可能会出现格式错乱的情况,例如行高、列宽不一致,图表或图片无法正常显示等问题。
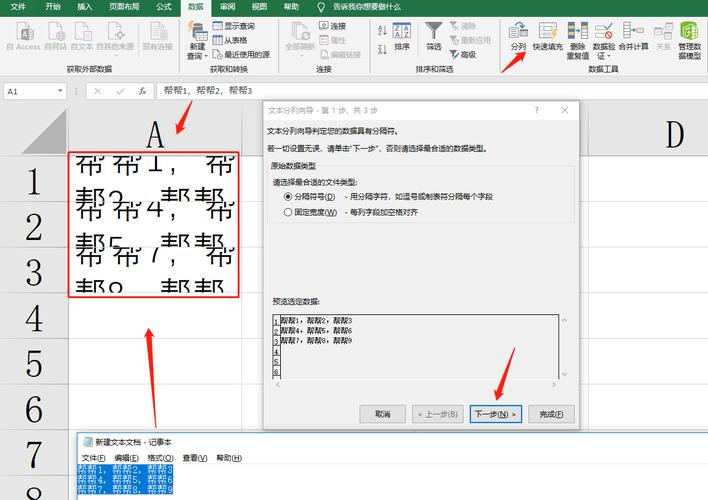
使用选择性粘贴功能(带格式粘贴)
当需要更精确地控制粘贴内容的格式时,可以使用 Word 的选择性粘贴功能。
1、按照上述方法复制 Excel 表格数据。
2、在 Word 中定位光标后,右键单击并选择“选择性粘贴”,或者在“开始”选项卡中找到“粘贴”下拉菜单,点击“选择性粘贴”。
3、在弹出的“选择性粘贴”对话框中,有多种形式可供选择:
Microsoft Excel 工作表对象:这种方式会将 Excel 表格以对象的形式嵌入到 Word 文档中,双击该对象可以启动 Excel 程序对原始数据进行编辑,并且在 Word 中可以随意调整对象的大小和位置,不过,这种方式可能会使文档体积增大,且在某些情况下打印效果可能不理想。
图片(位图)/图片(增强型图元文件)/图片(设备独立位图):将 Excel 表格转换为图片格式插入到 Word 中,位图适合用于简单的图表或不需要频繁编辑的数据展示;增强型图元文件则提供了更好的图像质量和可缩放性;设备独立位图通常用于高精度的图像输出,但文件大小相对较大,这些图片格式在插入后可以像普通图片一样进行移动、旋转和调整大小等操作,但不能直接编辑表格数据。
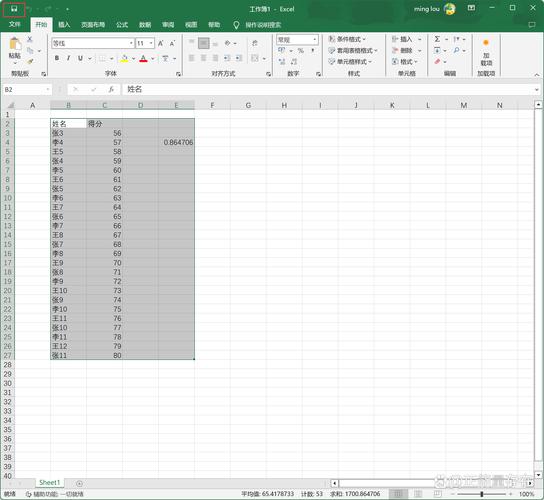
HTML 格式:Excel 表格包含了一些特殊的格式设置(如超链接、样式等),可以选择以 HTML 格式粘贴,Word 能够较好地解析 HTML 代码,从而保留大部分的格式信息,但在某些复杂的 HTML 结构下,可能会出现部分格式丢失或显示异常的情况。
无格式文本:仅提取 Excel 表格中的数据,而不包含任何格式信息,这种方式适用于只需要纯文本数据进行进一步处理或分析的场景,例如将数据导入到数据库或其他文本处理软件中。
使用邮件合并功能(批量生成文档)
当你需要将 Excel 表格数据批量生成多个 Word 文档时,Word 的邮件合并功能是一个非常强大的工具。
1、准备数据源:确保 Excel 表格中的数据是规范的,第一行通常是列标题(如姓名、日期、编号等),每一列代表一个数据字段,每一行代表一条记录。
2、创建主文档:在 Word 中设计好主文档的模板,即确定文档的固定格式和内容框架,例如信头、正文开头语、结尾敬语等,在需要插入 Excel 数据的位置,使用“规则”或“域”来标记占位符,如果你想在文档中插入姓名字段,可以在相应位置输入“《姓名》”。
3、关联数据源:在 Word 的“邮件”选项卡中,点击“选择收件人”按钮,选择“使用现有列表”,然后找到并选中之前准备好的 Excel 数据源文件,Excel 表格中的数据将被加载到 Word 的邮件合并数据源中。
4、插入合并域:将光标定位到主文档中的标记占位符处,然后在“邮件”选项卡中点击“插入合并域”按钮,从下拉列表中选择对应的 Excel 数据字段,将其插入到文档中,重复此步骤,直到将所有需要的数据域都插入到主文档的合适位置。
5、完成合并:点击“完成并合并”按钮,根据需求选择“编辑单个文档”(将所有合并后的文档集中在一个新文档中)或“邮寄到新电子邮件地址”(为每条记录生成一个单独的 Word 文档并通过电子邮件发送),如果选择“编辑单个文档”,还可以进一步选择是否“全部”记录或按某种条件“筛选”记录进行合并。
使用第三方插件或工具
除了 Word 自带的功能外,还有一些第三方插件或专门的工具可以帮助实现 Excel 表到 Word 文档的高效转换,Ablebits UITabledit、Kutools for Word 等,这些工具通常提供了更多高级的功能和自定义选项,如批量处理多个文件、自动调整表格格式、支持复杂的公式计算等,使用第三方工具可能需要一定的学习成本,并且有些工具可能需要付费购买许可证。
以下是两个关于 Excel 表转换成 Word 文档的常见问题及解答:
问题 1:为什么使用选择性粘贴中的“Microsoft Excel 工作表对象”时,打印出来的表格可能会有部分内容缺失?
答:这种情况可能是由于打印机驱动程序或打印机本身的限制导致的,一些打印机对嵌入对象(如 Excel 工作表对象)的处理能力有限,可能无法正确识别或完整打印对象中的所有内容,解决方法可以尝试更换打印机、更新打印机驱动程序,或者将 Excel 表格以图片格式粘贴到 Word 中再进行打印,以确保打印效果的完整性。
问题 2:在使用邮件合并功能时,如何避免因数据格式不一致导致的错误?
答:在进行邮件合并之前,务必确保 Excel 数据源的格式规范统一,所有日期字段应采用相同的日期格式(如 YYYY MM DD),数字字段应保持一致的数值格式(如整数、小数位数等),文本字段应避免前后多余的空格或特殊字符,在设计主文档模板时,要仔细检查合并域的插入位置和格式设置是否正确,避免因格式冲突导致邮件合并过程中出现错误,如果遇到错误提示,可以根据提示信息逐步排查数据源和主文档中的问题,进行相应的修改和调整。
以上就是关于“excel表怎么转换成word文档”的问题,朋友们可以点击主页了解更多内容,希望可以够帮助大家!
内容摘自:https://news.huochengrm.cn/cygs/21470.html
