在Word 2013中添加页码是一个相对简单的过程,但许多用户仍然可能会遇到一些困难,本文将详细介绍如何在Word 2013中添加页码,包括步骤、注意事项以及一些常见问题的解答。
准备工作
在开始之前,请确保你已经打开了需要添加页码的Word文档,如果你还没有创建文档,可以通过以下步骤新建一个:
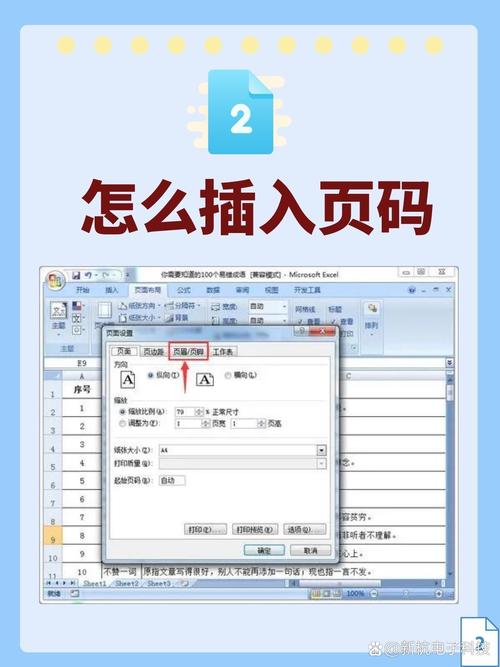
1、打开Microsoft Word 2013。
2、点击“文件”菜单,然后选择“新建”,再选择“空白文档”。
插入页码
1. 打开页眉和页脚视图
要插入页码,首先需要进入页眉和页脚视图,这可以通过以下步骤实现:
双击页面顶部或底部的空白区域,直接进入页眉和页脚编辑模式。
或者,点击“插入”选项卡,然后在“页眉和页脚”组中点击“页眉”或“页脚”,选择“编辑页眉”或“编辑页脚”。
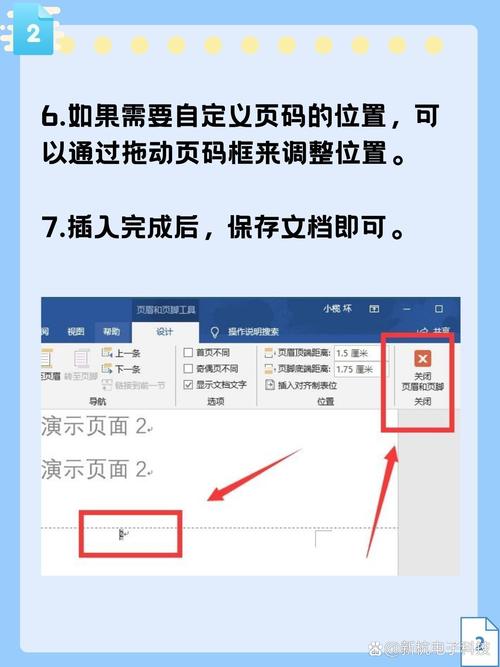
2. 插入页码
一旦进入页眉和页脚视图,就可以插入页码了:
在页眉或页脚区域中,点击“插入”选项卡。
在“页眉和页脚”组中,点击“页码”按钮。
从下拉菜单中选择“页面底端”或“页面顶端”来指定页码的显示位置。
选择合适的页码格式,普通数字”、“罗马数字I-XX”、“罗马数字i-ii”等。
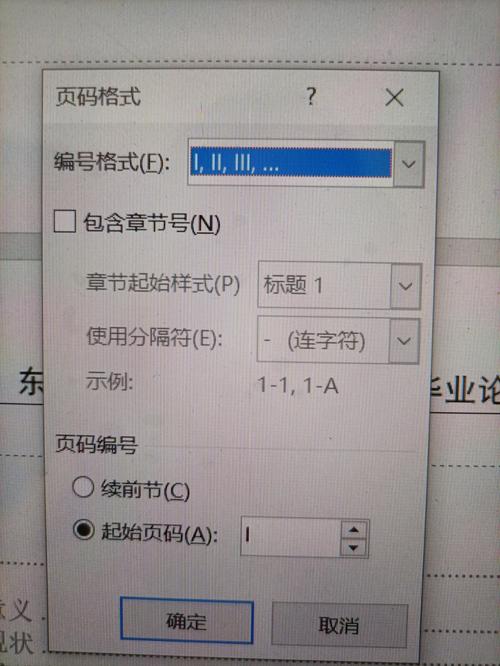
3. 自定义页码格式(可选)
如果默认的页码格式不符合你的需求,可以自定义页码格式:
在“页码”对话框中,选择“格式页码”。
在弹出的“页码格式”对话框中,可以选择不同的数字格式、包含章节号等设置。
确认所有设置后,点击“确定”保存更改。
4. 关闭页眉和页脚视图
完成页码插入后,双击文档主体部分退出页眉和页脚编辑模式,或者点击“关闭页眉和页脚”按钮。
调整页码设置
你可能需要对页码进行进一步的调整,例如重新开始编号、跳过某些页面等,以下是一些常见的调整方法:
1. 重新开始编号
如果你希望在某些页面重新开始编号,可以使用“分节符”来实现:
将光标定位到需要重新开始编号的页面开头。
点击“页面布局”选项卡,然后在“分隔符”组中选择“下一页分节符”。
进入新的节的页眉和页脚视图,取消链接到前一节(如果已链接)。
插入新的页码,并根据需要设置编号格式。
2. 跳过封面或目录页
如果你不希望在封面或目录页上显示页码,可以在插入页码时进行设置:
在“设计”选项卡中,勾选“首页不同”或“奇偶页不同”(根据需要选择)。
这样,首页或奇数页就不会显示页码。
常见问题与解答(FAQs)
Q1: 为什么我的页码从第二页开始而不是第一页?
A1: 这是因为默认情况下,Word会将首页视为封面或标题页,不显示页码,如果你希望第一页也显示页码,可以在插入页码时取消勾选“首页不同”。
Q2: 如何删除已经插入的页码?
A2: 要删除页码,只需进入页眉和页脚视图,选中页码后按Delete键即可,如果整个文档中有多个节,需要分别进入每个节的页眉和页脚视图进行删除。
在Word 2013中添加页码是一个简单而灵活的过程,通过上述步骤,你可以轻松地为文档添加、自定义甚至删除页码,无论是学术论文、报告还是商业计划书,正确的页码设置都能提升文档的专业性和可读性,如果你在使用过程中遇到任何问题,不妨参考本文提供的FAQs或查阅Word的帮助文档以获取更多信息。
到此,以上就是小编对于怎么在word2013加页码的问题就介绍到这了,希望介绍的几点解答对大家有用,有任何问题和不懂的,欢迎各位朋友在评论区讨论,给我留言。
内容摘自:https://news.huochengrm.cn/cygs/21774.html
