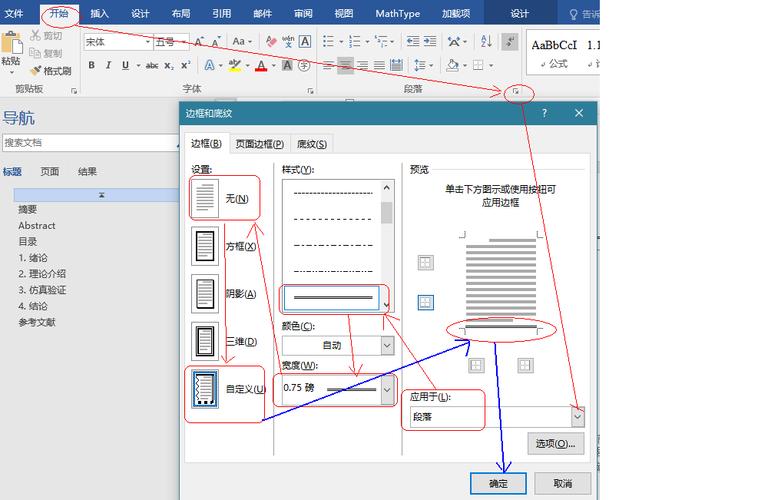在Word 2007中设置页眉线是一个相对简单的过程,但需要遵循一定的步骤,下面将详细介绍如何进行设置,并提供一些相关的FAQs。
设置页眉线的步骤
1. 进入页眉编辑模式
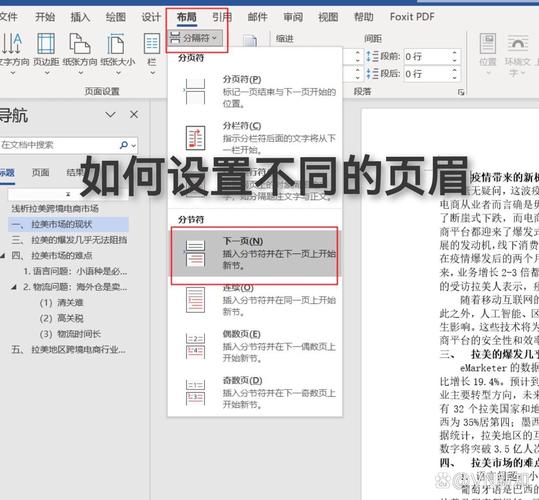
打开你需要编辑的Word 2007文档,双击页面顶部的页眉区域,或者选择“视图”选项卡中的“页眉和页脚”按钮,进入页眉编辑模式,页眉区域会变成可编辑状态,并且文档的其他部分会以灰色显示,表示当前不可编辑。
| 操作步骤 | 详细描述 |
| 双击页眉 | 直接双击页面顶部的页眉区域即可进入编辑模式 |
| 使用菜单 | 选择“视图” > “页眉和页脚”按钮,进入编辑模式 |
2. 插入形状作为页眉线
在页眉编辑模式下,选择“插入”选项卡,然后点击“形状”按钮,在形状下拉菜单中,选择直线工具,此时鼠标指针会变成十字形,按住鼠标左键并拖动,就可以在页眉区域绘制一条直线。
| 操作步骤 | 详细描述 |
| 选择形状 | 在“插入”选项卡中选择“形状”,然后选择“直线”工具 |
| 绘制直线 | 按住鼠标左键并拖动,绘制所需的页眉线 |
3. 调整页眉线的样式和颜色
绘制完页眉线后,可以通过选中这条线来调整它的样式和颜色,右键点击线条,选择“设置形状格式”,在弹出的对话框中可以设置线条的颜色、粗细等属性。
| 操作步骤 | 详细描述 |
| 选中线条 | 右键点击绘制好的线条,选择“设置形状格式” |
| 调整属性 | 在弹出的对话框中设置线条的颜色、粗细等属性 |
4. 退出页眉编辑模式
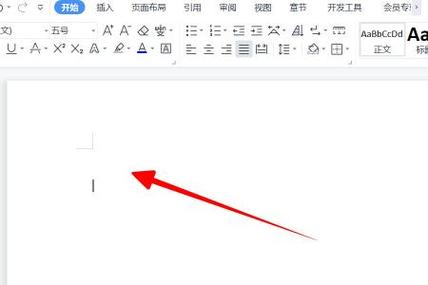
完成页眉线的设置后,双击文档正文部分或点击“关闭页眉和页脚”按钮,退出页眉编辑模式,页眉线应该已经按照你的设置显示在每一页的页眉位置。
| 操作步骤 | 详细描述 |
| 双击正文 | 双击文档正文部分,退出页眉编辑模式 |
| 使用按钮 | 点击“关闭页眉和页脚”按钮,退出编辑模式 |
相关问答FAQs
Q1: 如何在Word 2007中删除已设置的页眉线?
A1: 要删除已设置的页眉线,首先需要进入页眉编辑模式,双击页眉区域或选择“视图”选项卡中的“页眉和页脚”按钮,选中你想要删除的页眉线,按下Delete键即可将其删除,双击文档正文部分或点击“关闭页眉和页脚”按钮,退出编辑模式。
**Q2: 在Word 2007中,如何为不同的章节设置不同的页眉线?
A2: 在Word 2007中,可以通过分节符来为不同的章节设置不同的页眉线,将光标定位到需要分节的位置,然后选择“页面布局”选项卡中的“分隔符”按钮,在下拉菜单中选择“下一页分节符”,这样,文档就会被分成两个独立的章节,分别为每个章节设置不同的页眉线,方法如上所述,需要注意的是,在设置每个章节的页眉线时,要确保光标位于该章节的页眉区域,并且取消选中“链接到前一节”的复选框,以确保对当前章节的修改不会影响到其他章节。
以上内容就是解答有关word2007页眉线怎么设置的详细内容了,我相信这篇文章可以为您解决一些疑惑,有任何问题欢迎留言反馈,谢谢阅读。