在处理Word文档时,表格后的空白页可能会成为一个令人头疼的问题,这些空白页可能由于多种原因产生,如表格分页、页面布局设置、分节符使用不当等,下面将详细介绍如何识别并删除这些不必要的空白页,以及一些预防措施来避免它们的产生。
识别空白页的原因
1、表格跨页:当表格内容过多,无法在一页内完全显示时,Word会自动将表格拆分到下一页,这可能导致下一页几乎为空,只有表格的一小部分。
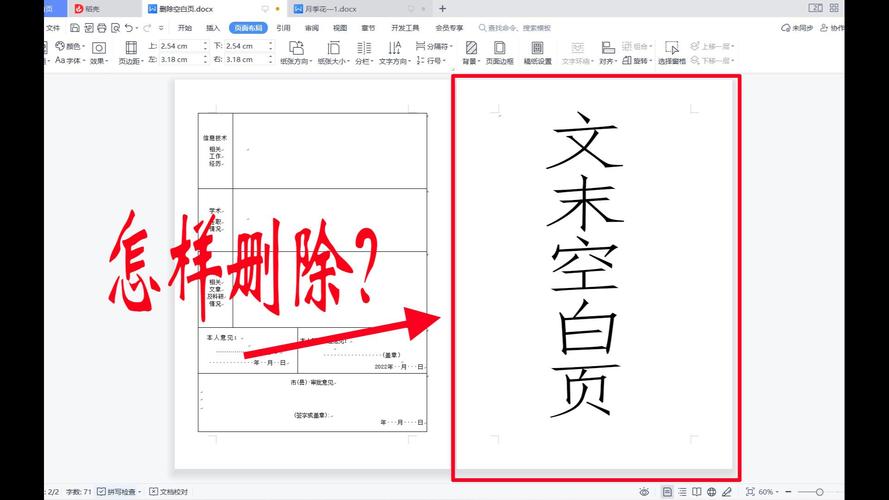
2、分页符或分节符:手动插入的分页符或分节符(尤其是分节符中的“下一页”选项)也可能导致空白页的出现。
3、段落标记与格式:表格后的段落标记(特别是包含特殊格式或样式的段落标记)有时也会导致额外的空白页。
4、页面布局设置:如页面边距、页眉页脚距离过大,或使用了特定的页面布局设置,也可能间接导致空白页的产生。
删除空白页的方法
方法一:调整表格
1、选中整个表格,右键点击选择“表格属性”。
2、在“表格”标签页中,取消勾选“允许跨页断行”,这样表格将尽量保持在一页内。

3、如果表格内容确实过多,考虑调整列宽、字体大小或表格布局,以减少表格占用的空间。
方法二:删除分页符/分节符
1、切换到“草稿”视图(可通过“视图”菜单访问),这样更容易看到隐藏的格式标记。
2、寻找并选中分页符(通常显示为一条水平线,中间带有“Page Break”字样)或分节符(可能显示为不同的图标,如“下一页”、“连续”等)。
3、按Delete键删除选中的标记。
方法三:检查并调整段落标记
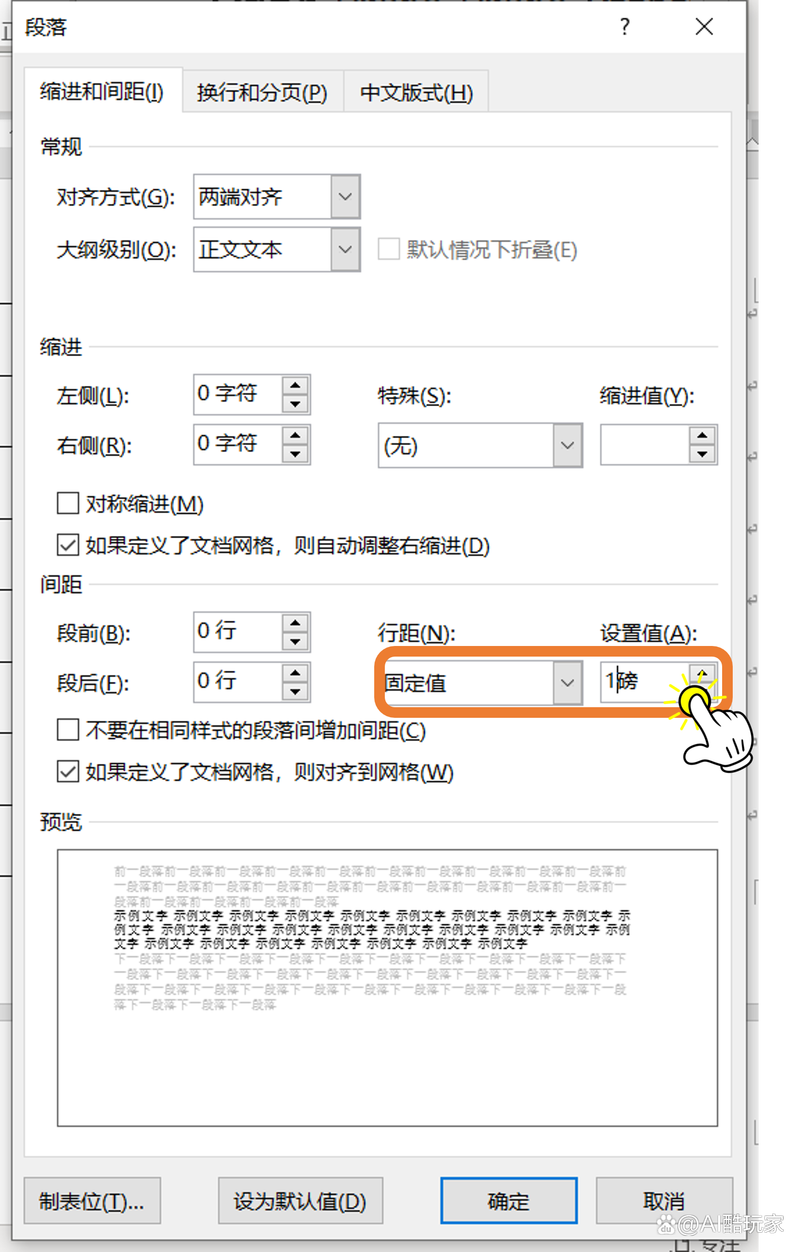
1、同样在“草稿”视图下,检查表格后的段落标记。
2、如果段落标记前有特殊的格式或样式,可以尝试将其更改为正文样式或直接删除该段落标记。
方法四:调整页面布局
1、进入“页面布局”或“布局”选项卡,检查并调整页面边距、页眉和页脚的距离。
2、确保“孤行控制”和“与下段同页”等选项未被不必要地勾选,这些设置有时可能导致空白页的产生。
预防空白页产生的建议
1、合理规划表格:在插入表格前,预估其内容量,适当调整表格设计,避免内容过多导致的跨页。
2、谨慎使用分页/分节符:仅在必要时使用分页符或分节符,并确保理解它们的作用。
3、定期检查文档:在编辑过程中定期切换到“草稿”视图,检查是否有不必要的格式标记或空白页产生。
4、备份与恢复:在进行大幅度调整前,记得保存文档的副本,以防万一需要恢复。
5、利用样式与模板:使用预设的样式和模板可以减少因手动设置而产生的错误,包括不必要的空白页。
相关问答FAQs
Q1: 我尝试了所有方法,但空白页仍然存在,该怎么办?
A1: 如果上述方法均无效,建议检查文档中是否存在其他隐藏的格式标记或对象(如文本框、图片等)占据了空间,尝试复制整个文档到一个新建的Word文件中,有时可以解决由旧文件格式或损坏引起的问题,如果问题依旧存在,可能需要更深入地分析文档结构或寻求专业帮助。
Q2: 如何一次性删除文档中的所有空白页?
A2: Word本身没有提供一键删除所有空白页的功能,但你可以通过宏编程来实现这一功能,录制一个宏,循环遍历每一页,检查是否为空白(即只包含段落标记、分页符等),如果是,则删除该页,不过,使用宏操作需谨慎,确保已备份文档以防数据丢失,对于不熟悉编程的用户,建议逐页检查并手动删除更为安全。
到此,以上就是小编对于word表格后的空白页怎么删除的问题就介绍到这了,希望介绍的几点解答对大家有用,有任何问题和不懂的,欢迎各位朋友在评论区讨论,给我留言。
内容摘自:https://news.huochengrm.cn/cygs/21948.html
