在Word 2003中设置页码从第三页开始,可以通过以下步骤实现:
插入页码
1、定位光标:将光标定位到需要插入页码的位置,通常是文档的开头或结尾。
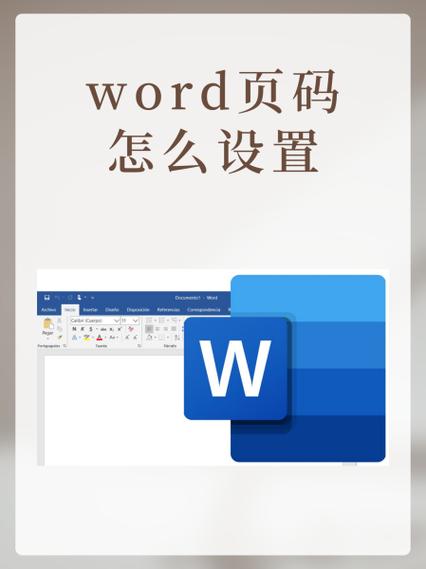
2、打开“页面设置”对话框:在菜单栏中选择“文件”>“页面设置”,打开“页面设置”对话框。
3、选择“页边距”选项卡:在“页面设置”对话框中,切换到“页边距”选项卡。
4、设置页边距:根据需要调整上下左右的页边距,确保页码有足够的空间显示,上下页边距设置为1.5厘米左右比较合适。
5、选择“插入”选项卡:在菜单栏中选择“插入”>“页码”,打开“页码”对话框。
6、选择位置和对齐方式:在“页码”对话框中,选择页码的位置(如底部居中、底部靠右等)以及对齐方式(如左对齐、居中对齐等),通常可以选择底部居中或底部靠右的位置,对齐方式选择居中对齐或右对齐。
7、设置页码格式:点击“格式”按钮,打开“页码格式”对话框,在该对话框中,可以设置页码的数字格式(如阿拉伯数字、罗马数字等)、起始编号等,如果希望从第三页开始显示页码,可以将起始编号设置为3。
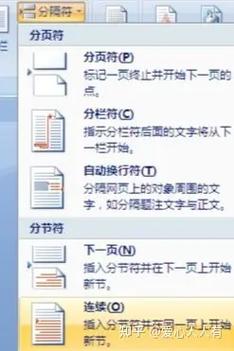
8、确认设置:完成以上设置后,点击“确定”按钮,返回“页面设置”对话框,再次点击“确定”按钮,关闭“页面设置”对话框,文档中应该已经插入了页码,并且从第三页开始显示。
调整页码格式和位置
1、修改页码格式:如果需要修改页码的格式,可以在菜单栏中选择“视图”>“页眉和页脚”,进入页眉和页脚编辑状态,在页眉和页脚区域中,选中页码,然后通过右键菜单或格式工具栏来修改页码的字体、字号、颜色等格式。
2、调整页码位置:如果需要调整页码的位置,可以在页眉和页脚编辑状态下,通过鼠标拖动或使用键盘上的箭头键来移动页码的位置,也可以使用“绘图工具”中的“文本框”功能,将页码放入文本框中,然后通过调整文本框的位置来改变页码的位置。
注意事项
1、分节符的使用:如果文档中有多个章节,并且每个章节都需要单独设置页码,可以使用分节符将文档分为不同的节,在每个节中分别插入页码,并设置不同的起始编号和格式。
2、首页显示页码:如果希望在文档的第一页也显示页码,可以在“页面设置”对话框的“版式”选项卡中,勾选“首页显示页码”复选框。
3、奇偶页不同:如果需要奇数页和偶数页显示不同的页码格式或位置,可以在“页面设置”对话框的“版式”选项卡中,勾选“奇偶页不同”复选框,然后分别设置奇数页和偶数页的页码格式和位置。
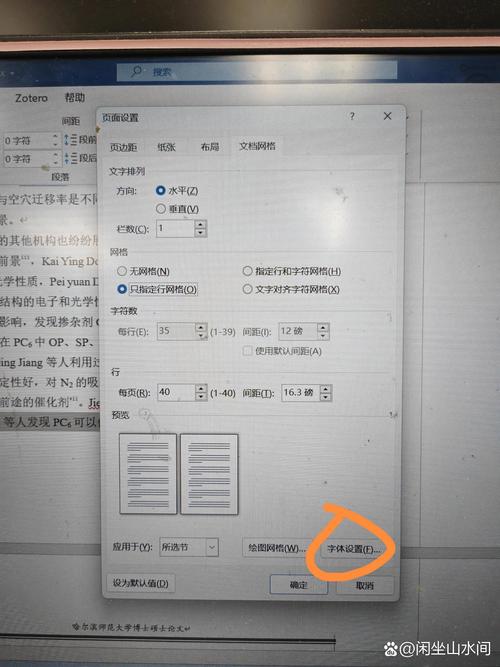
以下是一个简单的示例表格,展示了如何在Word 2003中设置页码从第三页开始:
| 步骤 | 操作 | 说明 |
| 1 | 打开文档 | 确保文档已经保存并关闭其他不必要的程序 |
| 2 | 插入页码 | 按照上述方法插入页码 |
| 3 | 调整格式 | 根据需要调整页码的格式和位置 |
| 4 | 检查效果 | 预览文档,确保页码从第三页开始显示,并且格式正确 |
相关问答FAQs
问题1:如果我只想在特定的几页范围内显示页码,应该怎么做?
解答:你可以使用分节符将文档分为不同的节,然后在每个节中分别插入页码,并设置不同的起始编号和格式,如果你只想在第5页到第10页之间显示页码,你可以在第4页末尾插入一个分节符,然后在第5页开始插入页码,并将起始编号设置为1,在第10页末尾再插入一个分节符,然后在第11页之后停止插入页码,这样,就只有第5页到第10页之间会显示页码。
问题2:如何删除已经插入的页码?
解答:要删除已经插入的页码,你可以在菜单栏中选择“视图”>“页眉和页脚”,进入页眉和页脚编辑状态,然后选中页码,按下键盘上的“Delete”键或右键选择“剪切”命令,即可删除页码,如果文档中有多个节都插入了页码,你需要分别进入每个节的页眉和页脚编辑状态进行删除。
以上就是关于“word2003页码从第三页开始怎么设置”的问题,朋友们可以点击主页了解更多内容,希望可以够帮助大家!
内容摘自:https://news.huochengrm.cn/cygs/22077.html
