在Word文档中查找特定文字是一项非常实用的技能,无论是处理学术论文、商务报告还是日常文档,都可能需要快速定位到某个关键词或短语,下面将详细介绍如何在Word中高效地找字,包括使用“查找”功能、“导航窗格”以及一些高级技巧。
基本查找功能
1. 使用快捷键查找
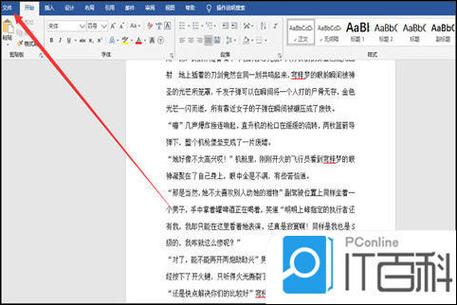
Windows:按下Ctrl + F组合键,可以快速打开“查找”对话框。
Mac:按下Command + F组合键,同样能够调出“查找”功能。
在弹出的对话框中,输入你想要查找的文字,Word会自动高亮显示文档中所有匹配的实例。
2. 使用“查找和替换”功能
有时,你不仅想找到某个字,还想将其替换为其他内容,这时,可以使用“查找和替换”功能:
在菜单栏中选择“编辑”(或“开始”)选项卡。
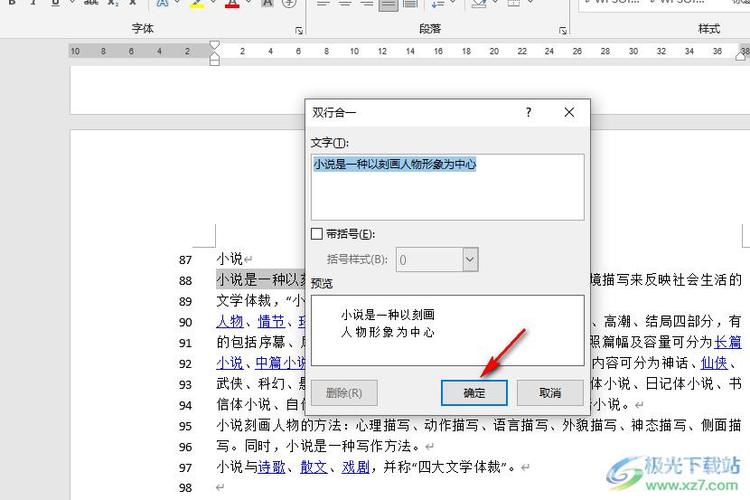
点击“查找”按钮旁边的小箭头,选择“高级查找”。
在弹出的对话框中,输入要查找的文字和替换后的文字。
点击“全部替换”按钮,一次性替换文档中的所有匹配项。
高级查找技巧
1. 使用通配符查找
Word支持使用通配符进行模糊查找,如果你想查找以“苹果”开头的所有单词,可以在“查找”框中输入“苹果*”,其中星号代表任意多个字符。
2. 区分大小写查找
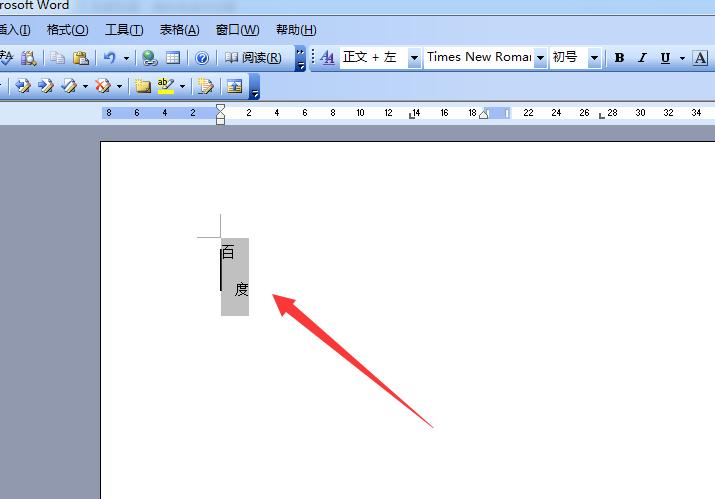
默认情况下,Word的查找是不区分大小写的,如果你需要精确匹配大小写,可以在“查找”对话框中勾选“全字匹配”或“区分大小写”选项(具体位置可能因Word版本而异)。
3. 查找特定格式的文本
除了纯文本内容外,Word还允许你根据字体样式、段落格式等来查找文本:
在“查找”对话框中,点击“更多>>”按钮展开更多选项。
你可以设置字体颜色、字号、加粗斜体等属性作为筛选条件。
这样就能更精确地定位到符合特定样式要求的文本部分。
利用导航窗格快速浏览
对于长篇文档来说,手动滚动查找可能会非常耗时,可以利用Word提供的“导航窗格”来加速浏览过程:
在页面左侧点击“视图”选项卡下的“导航窗格”按钮开启该功能。
在导航窗格里选择“标题”、“页面”或是自定义的标签页(如书签),即可轻松跳转至相应位置。
如果之前已经进行了搜索操作,则还可以直接通过点击搜索结果列表中的条目快速定位到对应页面。
FAQs相关问答
Q1: 如果我想关闭当前活动的所有查找窗口怎么办?
A1: 简单!只需再次按下Ctrl + F (Windows) /Command + F (Mac),就可以关闭正在使用的查找窗口了,如果不小心误点了其他地方导致焦点丢失的话,请重新按照上述步骤操作即可恢复。
Q2: 我怎样才能批量修改文档内所有相同错误的拼写呢?
A2: 这是一个很好的问题!首先确保你已经启用了拼写检查器(通常默认是开启状态),当遇到第一个错误时,右键单击它并从上下文菜单中选择“全部忽略”或者“添加到词典”,接着继续阅读文章直到下一个错误出现为止,一旦发现新的错误,请重复上述步骤直至完成整个文档的校对工作,希望这些方法对你有所帮助!
各位小伙伴们,我刚刚为大家分享了有关word怎么找字的知识,希望对你们有所帮助。如果您还有其他相关问题需要解决,欢迎随时提出哦!
内容摘自:https://news.huochengrm.cn/cygs/22210.html
