在Word中绘制连线,可以通过插入形状中的线条、使用连接符或设置连线题等多种方法实现,这些功能不仅有助于清晰展示文档内容之间的关系,还能提升文档的视觉效果和可读性,以下是详细的步骤介绍:
通过插入形状绘制连线
1、打开Word文档:启动Word软件,打开需要绘制连线的文档。
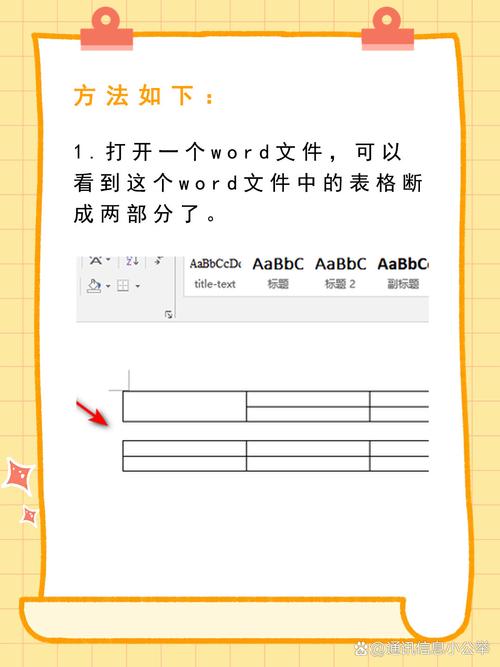
2、选择线条形状:点击“插入”选项卡,在“插图”组中点击“形状”按钮,在下拉菜单中选择“线条”选项,这里有多种线条样式可供选择,如直线、箭头等。
3、绘制线条:将鼠标移至文档编辑区域,此时鼠标会变成十字形状,在需要绘制连接线的起点位置按下鼠标左键,并拖动鼠标至终点位置,然后释放鼠标左键,一条连接线就绘制完成了。
4、调整线条格式:如果需要编辑连接线的样式,可以在绘制完成后,点击该连接线,这时会显示“格式”标签页,在“格式”标签页中,可以设置连接线的颜色、粗细和线型等属性,还可以为连接线添加箭头,使其更具指向性。
5、连接对象:如果想要连接线连接到文档中的特定对象,如文本框、图片等,可以先选中该对象,然后按住Ctrl键,点击连接线的起点,这时连接线会自动连接到选中的对象上。
6、对齐线条:在绘制多条连接线时,为了保持文档的整洁,可以使用“绘图工具”中的“对齐”功能,选中所有需要对齐的连接线,然后在“绘图工具”的“格式”标签页中,点击“对齐”按钮,选择相应的对齐方式。
使用连接符连接对象
1、选择连接符:在“插入”选项卡中,点击“形状”,然后在下拉菜单中选择“连接符”选项,选择一个合适的连接符后,按照绘制连接线的方法操作,连接符会自动连接到两个对象上。
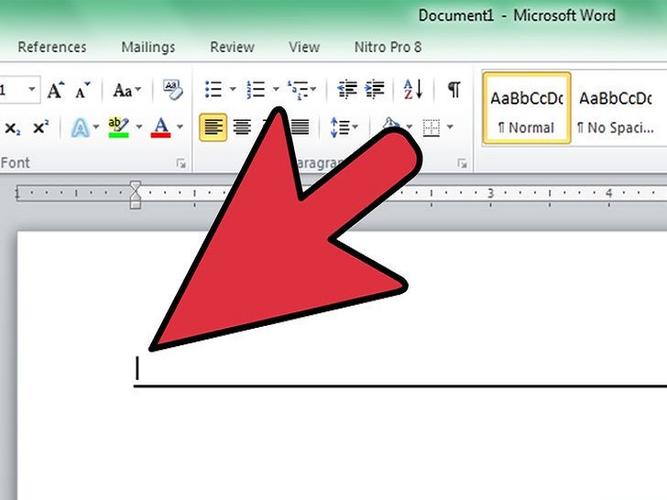
2、绘制与调整:连接符会自动连接两个对象,但有时可能需要微调连接符的位置和形状,以确保连接效果符合预期,可以通过拖动连接符的控制点来调整其形状和位置。
设置连线题
1、插入直线:打开Word文档,点击“插入”选项卡,在“形状”组中选择“直线”工具,然后在文档中绘制一条直线,作为连线题的初始线条。
2、添加文字:点击“插入”选项卡中的“文本框”按钮,在直线两侧添加文字,作为连线题的选项,调整文字的大小和位置,使其与直线对应。
3、设置连线功能:选中直线,点击“绘图工具”下的“格式”选项卡,在“形状样式”组中,点击“形状效果”下拉按钮,选择“预设”下的“预设5”,这时直线两端会出现箭头,点击箭头,分别将其拖动到对应的文字上,完成连线。
4、美化连线题:可以通过调整线条颜色、样式和粗细,使连线题更加美观,也可以为文字添加样式,如粗体、斜体、颜色等。
注意事项
1、绘制连线时,确保文档视图设置为“页面视图”或“大纲视图”,以便更准确地放置和调整线条。
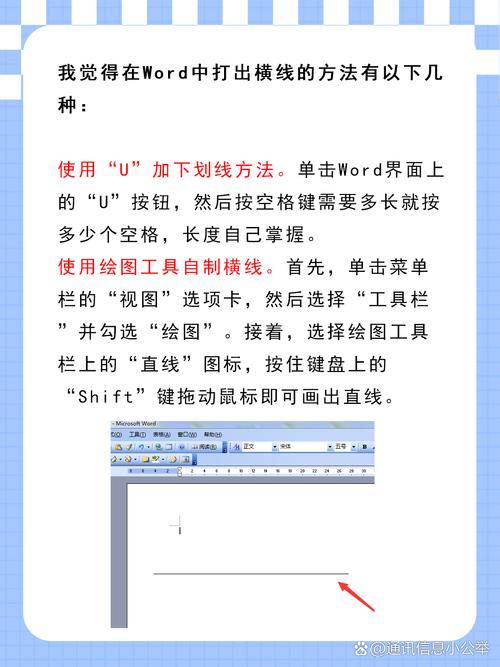
2、如果线条需要穿过文本,可以考虑将文本框设置为浮于文字上方,避免文字遮挡线条。
3、在调整线条形状时,注意不要过度弯曲,以免影响文档的整体美观。
通过以上方法,你可以在Word中轻松绘制连线,并根据需要进行调整和美化,无论是用于展示文档结构、创建连线题还是连接不同的图形和文本框,Word都提供了丰富的工具和功能来满足你的需求。
以上就是关于“word 怎么连线”的问题,朋友们可以点击主页了解更多内容,希望可以够帮助大家!
内容摘自:https://news.huochengrm.cn/cygs/22204.html
