在日常工作和学习中,我们经常会遇到需要打印Word文档中特定部分的情况,无论是为了节省纸张、保护隐私还是突出重点,掌握这一技能都显得尤为重要,下面,我们将详细介绍如何在Word中实现打印部分内容的操作,包括文字、表格等不同元素,并附上相关FAQs解答您的疑问。
打印Word文档中的指定文字部分
1、选中文本:打开你的Word文档,使用鼠标拖动选中你想要打印的文本部分,确保所有需要的内容都被高亮显示。
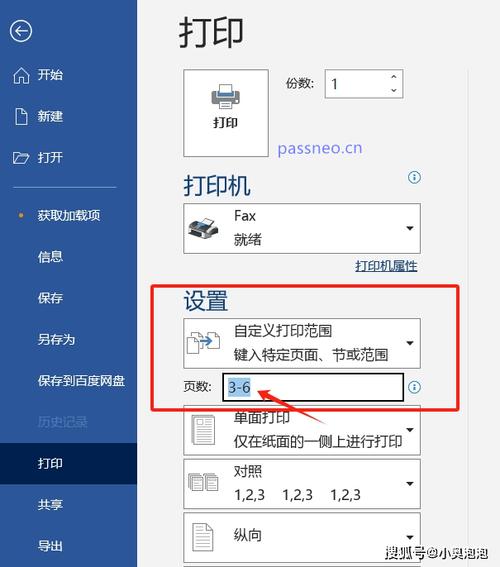
2、设置打印区域:在顶部菜单栏中找到“页面布局”或“布局”选项卡(具体名称可能因Word版本而异),点击进入后选择“打印标题”,在弹出的对话框中,勾选“仅打印选定区域”选项。
3、调整页面设置:根据需要,你还可以调整页面方向、边距等设置,以确保打印效果符合预期。
4、打印预览:在正式打印前,建议使用“打印预览”功能检查一遍,确认无误后再进行打印。
打印Word文档中的表格部分
1、选中表格:将光标置于表格内,表格左上角会出现十字箭头图标,点击该图标可以快速选中整个表格,如果只想打印表格的一部分,可以通过拖动鼠标来选择特定的单元格区域。
2、重复上述步骤:与打印文字部分类似,同样需要在“页面布局”或“布局”选项卡下设置“打印标题”,并勾选“仅打印选定区域”,还可以通过“表格工具”中的“设计”和“布局”选项卡对表格样式进行调整,以获得更好的打印效果。
3、打印预览及调整:再次强调,打印前务必使用“打印预览”功能仔细检查,特别是对于复杂的表格布局,可能需要多次微调才能达到最佳效果。
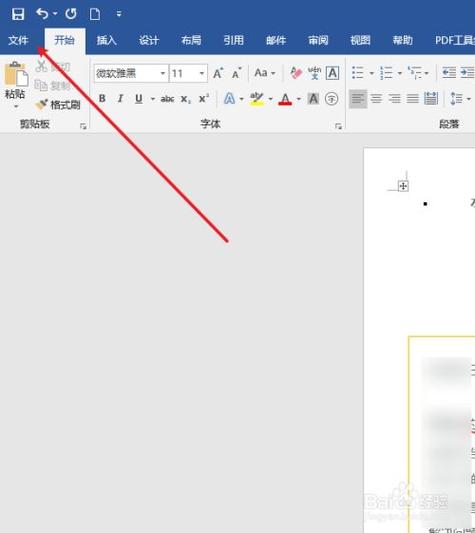
打印自定义范围
除了直接在文档中选择特定内容外,你还可以通过设置打印范围来指定打印哪些页面或章节,这通常在“文件”>“打印”界面完成,其中提供了多种选择方式,如“全部页面”、“当前页面”、“自定义页码范围”等,选择“自定义页码范围”后,输入想要打印的具体页码即可。
高级技巧:使用分节符控制打印范围
对于更复杂的文档结构,比如包含多个章节且每个章节都有独立标题页的情况,可以考虑使用分节符来精确控制打印范围,在需要单独设置打印属性的地方插入分节符(可通过“布局”>“分隔符”>“下一页”或“连续”来实现),然后分别对每个节进行打印设置,这样即使文档很长,也能灵活地选择只打印某一节的内容。
FAQs
Q1: 我能否一次性打印多个不连续的部分?
A1: Word本身并不直接支持一次性打印多个非连续区域的功能,但你可以分批次选中并设置打印区域后逐一打印;或者利用分节符划分不同部分,再分别设置各节的打印属性来实现类似效果。
Q2: 打印时如何避免背景图片或水印影响阅读?
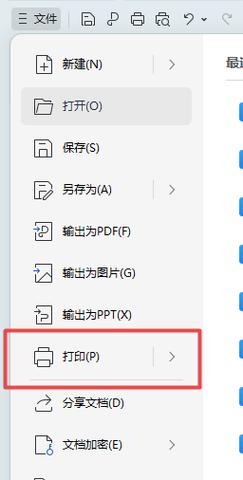
A2: 在“文件”>“打印”界面中,通常会有一个“打印选项”区域,取消勾选其中的“打印背景色和图像”即可避免背景图片或水印被一同打印出来。
到此,以上就是小编对于word怎么打印部分的问题就介绍到这了,希望介绍的几点解答对大家有用,有任何问题和不懂的,欢迎各位朋友在评论区讨论,给我留言。
内容摘自:https://news.huochengrm.cn/cygs/22322.html
