在处理 Word 文档时,去除链接是一个常见需求,无论是为了文档的整洁性还是为了避免不必要的干扰,知道如何有效地去除链接都是非常有用的技能,本文将详细介绍几种在 Microsoft Word 中去除链接的方法,包括使用快捷键、右键菜单以及通过查找和替换功能来实现。
使用快捷键去除链接
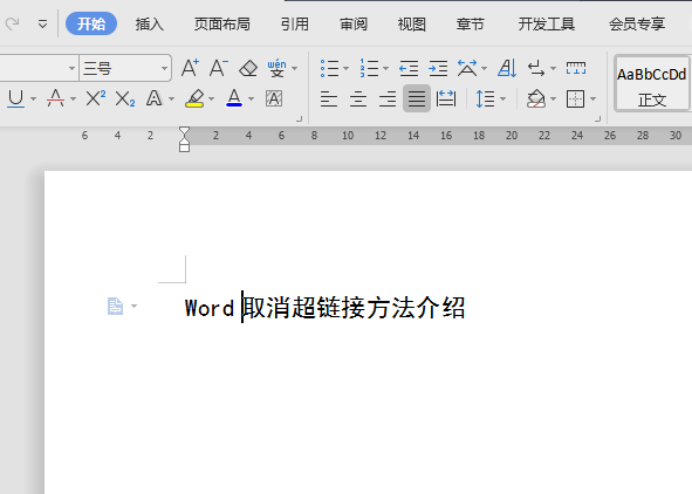
1、选择文本:用鼠标选择你想要去除链接的文本,你可以点击并拖动鼠标来选择单个单词、句子或整个段落。
2、按下快捷键:在选择文本后,按下Ctrl + Shift + F5 组合键,这将移除所选文本的超链接。
3、检查效果:确认文本颜色是否恢复到普通状态,并且不再有下划线显示为链接。
这种方法适合快速去除少量链接,但如果文档中有大量链接需要处理,则可能需要更高效的方法。
使用右键菜单去除链接
1、右键单击链接:在 Word 文档中找到你想要去除的链接,然后右键单击该链接。
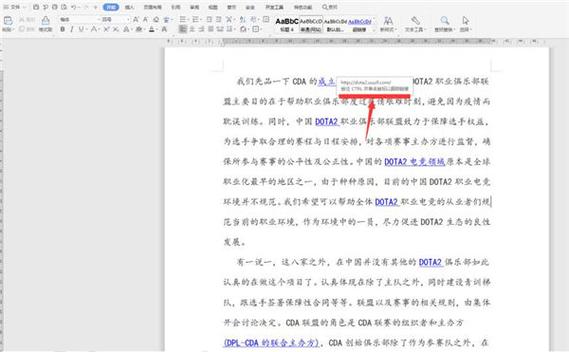
2、选择“删除超链接”:从弹出的上下文菜单中选择“删除超链接”选项,这样即可将选中的文本转换为普通文本,不再具有链接属性。
3、重复操作:如果文档中有多个链接需要去除,可以逐一右键单击并选择“删除超链接”。
这种方法相对简单直观,但对于大量链接来说可能比较耗时。
使用查找和替换功能批量去除链接
对于包含大量链接的文档,使用查找和替换功能可以大大提高效率。
1、打开查找和替换对话框:按Ctrl + H 打开查找和替换对话框。
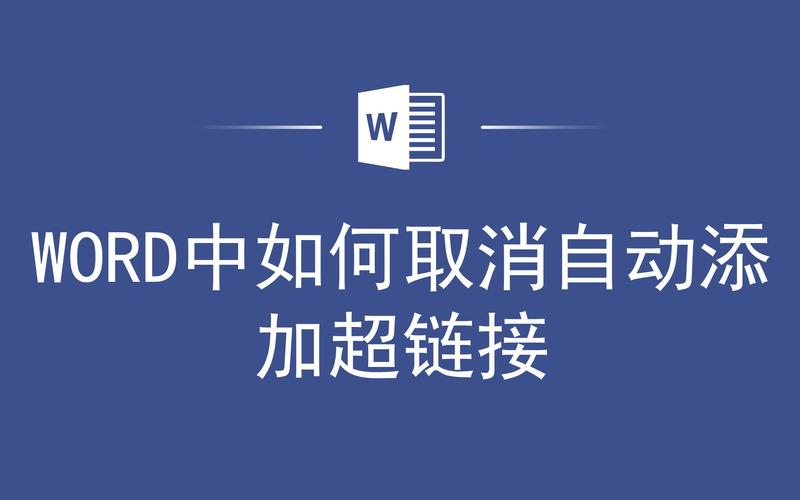
2、输入查找内容:在“查找内容”框中输入^g,这个特殊字符代表图形(如超链接),可以帮助我们找到所有链接。
3、设置替换内容:在“替换为”框中留空,表示我们要将找到的所有图形(即链接)替换为无。
4、执行替换:点击“全部替换”按钮,Word 会自动搜索整个文档并将所有链接去除。
5、检查结果:仔细检查文档以确保所有链接都已成功去除。
这种方法非常适合处理含有大量链接的文档,可以一次性去除所有链接,节省时间和精力。
表格:不同方法对比
| 方法 | 适用场景 | 优点 | 缺点 |
| 快捷键 | 少量链接 | 快速便捷 | 需逐个操作 |
| 右键菜单 | 少量至中等数量链接 | 操作简单 | 需逐个操作 |
| 查找和替换 | 大量链接 | 高效批量处理 | 需注意特殊字符的使用 |
相关问答FAQs
Q1: 如果我想要保留链接的文本但不希望它是可点击的,应该怎么办?
A1: 你可以使用快捷键Ctrl + Shift + F5 或右键菜单中的“编辑超链接”选项来更改链接的目标地址为空,这样文本仍然显示为链接样式,但不会跳转到任何位置。
Q2: 使用查找和替换功能时,为什么有时候会找不到所有的链接?
A2: 确保你在“查找内容”框中输入的是^g 这个特殊字符,它代表图形(包括超链接),请检查文档是否有隐藏的或受保护的内容,这些可能会影响查找结果,如果问题仍然存在,尝试取消文档保护或显示所有格式标记后再试一次。
以上就是关于“word怎么去除链接”的问题,朋友们可以点击主页了解更多内容,希望可以够帮助大家!
内容摘自:https://news.huochengrm.cn/cygs/22323.html
