在Word文档中,竖线可以作为分隔符、装饰元素或者用于对齐文本等多种用途,以下是几种不同的方法来添加竖线:
方法一:使用键盘快捷键(适用于Windows)
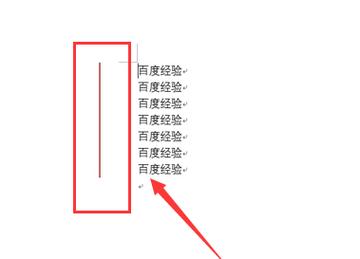
1、将光标放置在你想要插入竖线的位置。
2、按下Shift +| 键(位于键盘右上角,通常与\ 键共享一个按键),这将插入一个竖线字符。
3、重复上述步骤,直到达到所需的长度。
方法二:使用符号插入功能
1、点击“插入”选项卡。
2、选择“符号”或“特殊符号”(取决于你的Word版本)。
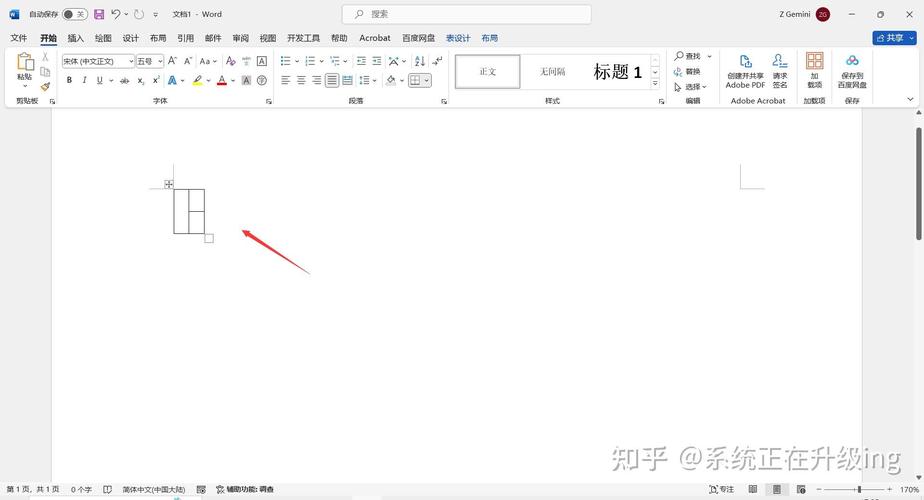
3、在弹出的窗口中,选择“更多符号...”。
4、在字体下拉菜单中选择“Wingdings”或其他包含竖线符号的字体。
5、选择你想要的竖线符号,然后点击“插入”。
6、关闭符号对话框。
方法三:使用表格制作竖线
1、将光标放在需要插入竖线的位置。
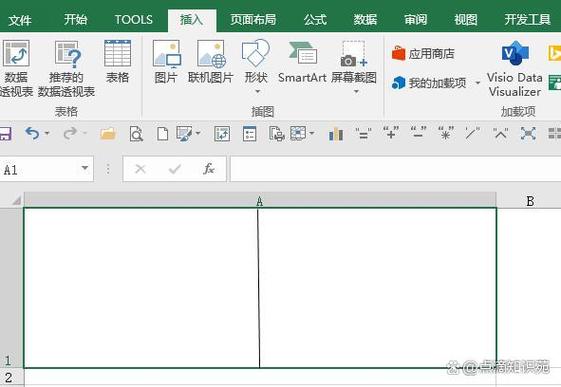
2、点击“插入”选项卡,然后选择“表格”。
3、在下拉菜单中选择“绘制表格”,此时鼠标指针会变成铅笔形状。
4、按住鼠标左键拖动,绘制出一条垂直线。
5、释放鼠标按钮完成绘制。
6、如果需要,可以通过调整表格边框样式来改变竖线的外观。
方法四:使用文本框和形状工具
1、点击“插入”选项卡,然后选择“文本框”。
2、从下拉菜单中选择“简单文本框”。
3、在文档中点击并拖动以创建文本框。
4、右键单击新创建的文本框,选择“设置形状格式”。
5、在“填充&线条”选项卡中,将“线条颜色”设置为你想要的颜色。
6、调整线条宽度以获得更粗或更细的竖线。
7、取消勾选“透明度”,这样竖线就会覆盖整个文本框区域。
8、删除文本框内的默认文字,并根据需要调整文本框的大小和位置。
方法五:使用自动图文集
1、点击“插入”选项卡,然后选择“快速部件”。
2、从下拉菜单中选择“自动图文集”。
3、在弹出的列表中搜索“竖线”或相关关键词。
4、选择合适的竖线模板并插入到文档中。
5、根据需要调整竖线的属性,如颜色、大小等。
FAQs
Q1: 如何在Word中插入连续的竖线?
A1: 你可以使用表格功能来创建连续的竖线,首先插入一个一行多列的表格,然后将所有列的边框设置为无,只保留中间的竖线,这样你就可以得到一条连续的竖线了。
Q2: Word中的竖线可以自定义颜色吗?
A2: 是的,你可以通过多种方式自定义竖线的颜色,如果你使用的是表格或文本框来创建竖线,可以在“设置形状格式”或“表格属性”中更改线条的颜色,如果你使用的是自动图文集或符号插入功能,也可以选择不同颜色的竖线符号。
小伙伴们,上文介绍word怎么添加竖线的内容,你了解清楚吗?希望对你有所帮助,任何问题可以给我留言,让我们下期再见吧。
内容摘自:https://news.huochengrm.cn/cygs/22383.html
