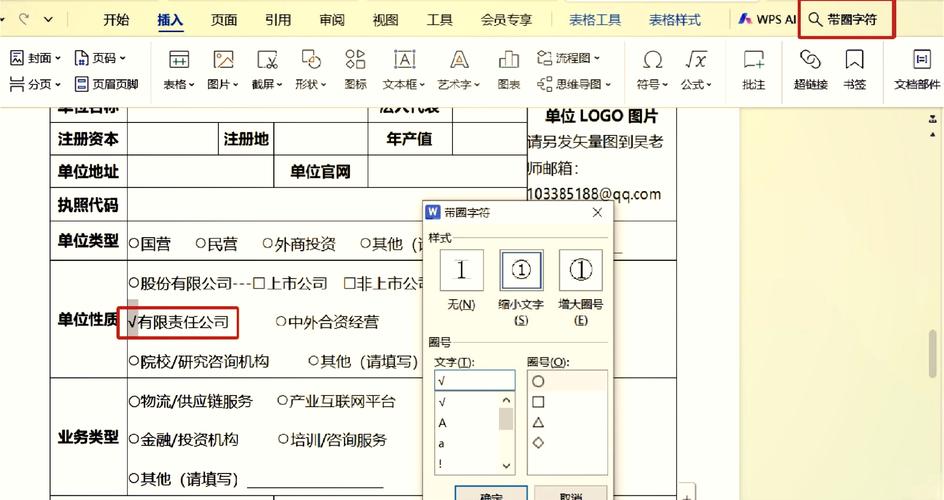标注方法
1、批注标注
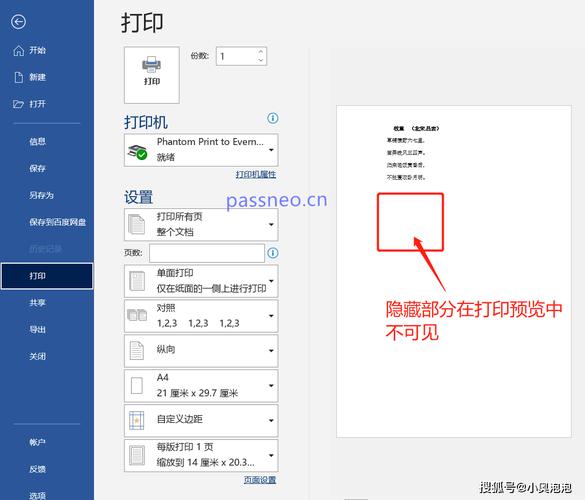
添加批注:选中要批注的文本,或点击文本中的插入点,然后可以通过以下几种方式添加批注,在“审阅”选项卡上,单击“新建批注”;在“批注”窗格中,单击“新建”;按Ctrl+Alt+M;右键单击任何文本,然后选择上下文菜单中的“新建批注”,若要发布批注,可点击“发布批注”按钮或按Ctrl+Enter(Windows)/Cmd+Enter(MacOS),在MacOS中,也可通过单击快捷键Ctrl + Enter或Cmd + Enter来发布批注。
查看批注:添加批注时,批注会显示在右侧边距中,尽可能靠近文本中的插入点,在此视图中,所有活动批注在上下文中可见,选择批注时,批注周围将出现边框,并且其位置更靠近页面,若想查看所有批注(包括已解决的批注),可通过单击功能区中的“批注”打开“批注”窗格,也可随时通过单击功能区右角的“批注”在不同视图之间切换。
2、高亮标注:选中想要高亮的文本部分,然后在顶部菜单栏中的“开始”选项卡中找到“文本高亮颜色”图标,点击该图标后选择喜欢的高亮颜色,文本将自动被标注。
3、书签标注:将光标放在想要添加书签的位置,点击“插入”选项卡,选择“书签”,在弹出的窗口中为书签命名,再点击“添加”按钮,即可完成书签的插入。
4、评论标注:选中想要进行评论的文本或段落,然后在“审阅”选项卡中,点击“新建评论”,在侧边栏中输入评论或标注内容,完成后点击旁边的空白处,评论将被保存并可随时查看。
5、脚注和尾注标注:在需要插入脚注或尾注的文本后面点击光标,然后在“引用”选项卡中,选择“插入脚注”或“插入尾注”,输入标注内容,Word将会自动格式化显示,可通过点击脚注或尾注的引用位置快速跳转到对应内容。
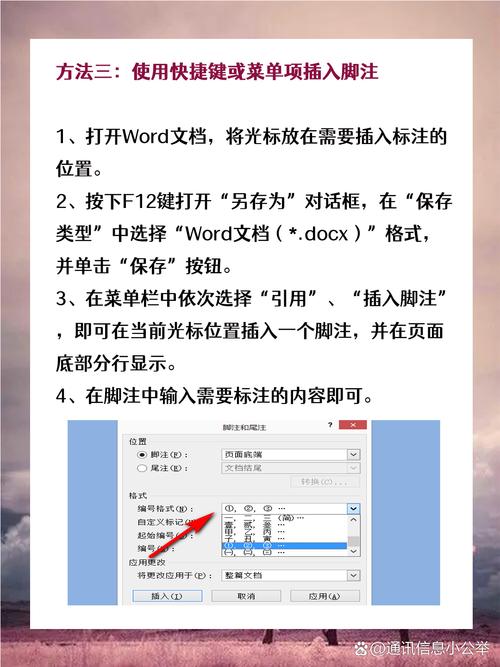
常见问题及解答
1、如何快速删除所有批注?:在“审阅”选项卡中,点击“删除”按钮旁的下拉箭头,选择“删除所有显示的批注”,或者使用键盘快捷键Ctrl+Shift+D(Windows)/Cmd+Shift+D(MacOS)。
2、如何更改批注的颜色?:在“审阅”选项卡中,点击“批注”按钮旁的小箭头,选择“批注选项”,在弹出的对话框中可以更改批注的颜色、字体等格式设置。
各位小伙伴们,我刚刚为大家分享了有关新版word怎么标注的知识,希望对你们有所帮助。如果您还有其他相关问题需要解决,欢迎随时提出哦!