在当今数字化办公的时代,Word 作为一款强大的文字处理软件,其宏功能为办公效率的提升带来了极大的助力,许多用户对于“Word 怎么建宏”存在疑惑,下面将详细介绍相关步骤和要点。
宏的定义与作用
宏是一系列 Word 命令的集合,通过录制或编写代码来自动执行重复性的操作任务,它可以极大地提高工作效率,减少人工操作的繁琐和错误,批量处理文档格式、自动生成目录、快速插入特定内容等操作,都可以借助宏来实现一键自动化完成。
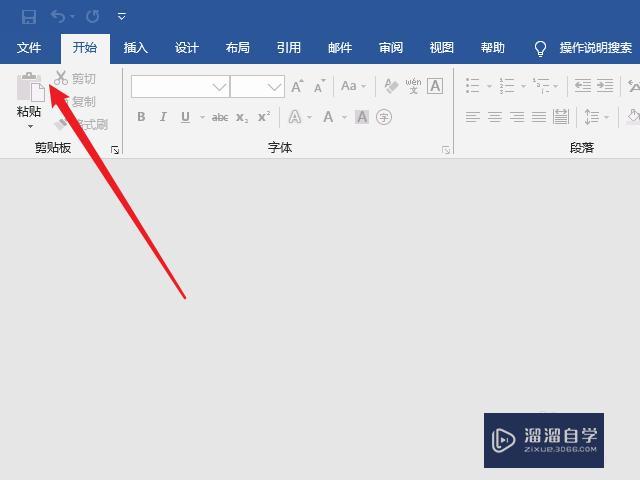
创建宏的准备工作
在创建宏之前,需要确保 Word 的宏设置处于启用状态,因为默认情况下,为了防止可能的安全风险,Word 可能会禁用宏功能,具体操作如下:
1、打开 Word 软件,点击“文件”菜单,选择“选项”。
2、在弹出的“Word 选项”对话框中,切换到“信任中心”选项卡。
3、点击“信任中心设置”,在右侧窗口中找到“宏设置”,将其设置为“启用所有宏”(仅在测试和开发环境下使用)或“禁用所有宏,并发出通知”(推荐用于日常办公环境,以便在遇到未知来源的文档时能及时知晓)。
录制宏的基本步骤
1、启动录制宏:
将光标定位在需要开始录制宏的位置。
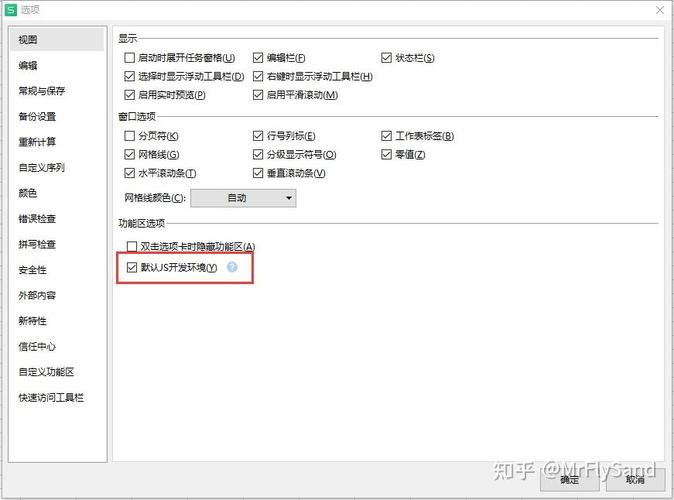
点击“视图”选项卡中的“宏”按钮(如果看不到该按钮,可以通过点击右下角的箭头展开更多选项找到),再选择“录制宏”,此时会弹出“录制宏”对话框。
在“宏名”文本框中输入一个便于识别的名称,最好采用英文或拼音缩写,避免使用特殊字符和空格,以免后续出现兼容性问题,如果要创建一个用于格式化标题的宏,可以命名为“FormatTitle”。
在“将宏保存在”下拉菜单中选择当前文档(如果希望该宏仅适用于当前正在编辑的文档)或模板(如果希望该宏在所有基于此模板的新文档中都能使用)。
为宏指定一个快捷键组合(可选),建议选择一个不常用的组合键,如“Ctrl + Shift + F12”等,方便后续快速运行宏,设置完成后,点击“确定”按钮开始录制。
2、执行要录制的操作:
Word 进入录制模式,开始执行需要在宏中记录的操作,如果要录制一个设置标题格式的宏,可以按照以下步骤进行操作:选中需要设置格式的标题文本,然后在“开始”选项卡中找到“字体”组,设置字体为“宋体”、字号为“三号”、加粗、居中对齐等格式;再对段落格式进行设置,如段前段后间距设为“0.5 行”、行距设为“1.5 倍行距”等,在操作过程中,Word 会实时记录每一个步骤和命令。
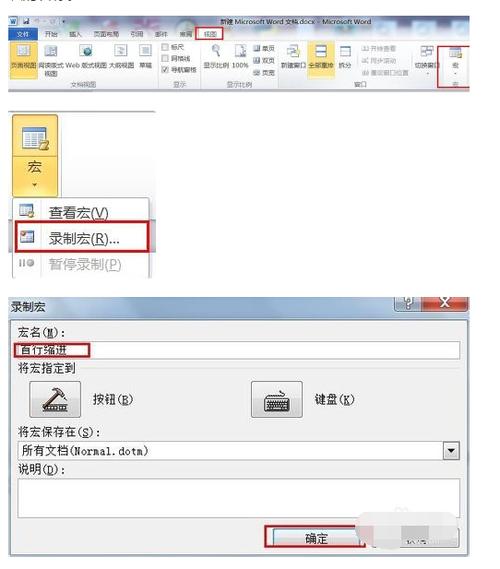
除了基本的文本格式设置,还可以录制其他复杂操作,如插入图片、表格、图表、页眉页脚、页码等,若要插入一张图片,可以点击“插入”选项卡中的“图片”按钮,选择本地图片插入到文档中,然后调整图片的大小、位置和环绕方式等属性,这些操作都会被完整地记录下来。
3、停止录制宏:
当完成所有要录制的操作后,再次点击“视图”选项卡中的“宏”按钮,选择“停止录制”,宏就创建完成了,并且会被保存到指定的文档或模板中,以后,只需通过之前设置的快捷键或者在“视图 宏”菜单中选择相应的宏名称,就可以快速重复执行这些操作。
使用 VBA 编写宏(进阶方法)
对于一些更复杂、更灵活的自动化需求,可以使用 Visual Basic for Applications(VBA)编程语言来编写宏,VBA 提供了更强大的编程功能和更多的对象模型,可以实现几乎任何 Word 操作的自动化,以下是一个简单的 VBA 编写宏示例:
1、按下“Alt + F11”组合键,打开 Word 的 VBA 编辑器(Visual Basic Editor)。
2、在 VBA 编辑器中,点击“插入 模块”,新建一个模块。
3、在模块代码窗口中输入以下 VBA 代码:
Sub MyCustomMacro()
' 定义一个文档变量
Dim myDoc As Document
' 获取当前活动文档
Set myDoc = ActiveDocument
' 设置文档标题样式
With myDoc.Styles("标题 1")
.Font.Name = "黑体"
.Font.Size = 16
.Font.Bold = True
.ParagraphFormat.Alignment = Center
End With
' 遍历文档中的所有段落,如果段落样式为正文,则设置首行缩进
Dim para As Paragraph
For Each para In myDoc.Paragraphs
If para.Style = "正文" Then
para.FirstLineIndent = 20
End If
Next para
' 关闭文档变量
Set myDoc = Nothing
End Sub4、上述代码定义了一个名为“MyCustomMacro”的宏,它首先获取当前活动文档,并将标题 1 样式设置为黑体、16 号字体、加粗和居中对齐;然后遍历文档中的所有段落,如果段落样式为正文,则将其首行缩进设置为 20 磅。
5、输入完代码后,点击“运行 运行子过程/用户窗体”(或直接按“F5”键),即可执行该宏,如果想要将这个宏添加到 Word 的常规宏列表中以便随时调用,可以在 VBA 编辑器中点击“文件 导出文件”,将模块保存为“.bas”文件,然后在 Word 中通过“工具 宏 Visual Basic 编辑器 插入 模块”导入该文件。
宏的安全性注意事项
由于宏可以执行任意的 Word 命令,包括一些可能具有破坏性或恶意的操作,因此在运行来历不明的宏时要格外小心,只运行来自可信来源的宏,并且要定期检查和更新 Word 的安全设置,以确保计算机系统的安全,在使用宏时,要明确其功能和操作范围,避免误操作导致数据丢失或其他问题。
宏的管理与编辑
创建好的宏可以进行管理、编辑和删除等操作,在“视图 宏”菜单中,可以看到已经录制的宏列表,选择某个宏后,可以点击“编辑”按钮进入 VBA 编辑器对其进行修改和完善;也可以点击“删除”按钮将其从文档或模板中移除,还可以通过导出和导入宏文件的方式在不同计算机或文档之间共享宏。
宏的应用场景举例
1、批量文档处理:假设有多个结构相似的文档需要进行统一的格式调整,如公司季度报告、项目文档集等,可以录制一个宏来一次性完成所有文档的标题、正文、页码等格式设置,大大节省时间。
2、自动生成目录:对于长篇文档,手动生成目录不仅繁琐而且容易出错,通过录制或编写一个宏,可以自动提取文档中的标题信息并生成准确的目录,提高文档的专业性和可读性。
3、数据整理与分析:在处理包含大量数据的 Word 文档时,如销售报表、学生成绩统计等,可以利用宏快速进行数据排序、筛选、计算平均值、总和等操作,实现数据的自动化整理和初步分析。
FAQs
问题 1:为什么录制的宏在某些情况下无法正常运行?
解答:这可能是由于多种原因导致的,要确保宏的录制环境与运行环境一致,例如文档的模板、使用的 Word 版本等,如果在不同版本的 Word 中录制和运行宏,可能会出现兼容性问题,检查宏的操作是否存在依赖于特定文档内容或格式的情况,如果宏中涉及到对某个特定表格或图片的操作,而在另一个文档中没有该元素或其位置、格式发生了改变,宏就可能无法正确执行,如果在录制宏后对 Word 进行了某些设置更改,如安全级别调整、插件安装等,也可能影响宏的运行,要确认宏本身是否存在逻辑错误或不完整的操作步骤,可以通过在 VBA 编辑器中查看宏代码来检查和修复这些问题。
问题 2:如何判断一个操作是否可以录制为宏?
解答:几乎所有可以在 Word 界面上通过鼠标和键盘执行的操作都可以录制为宏,但也有一些特殊情况需要注意,基本的文字输入、格式设置(如字体、段落格式等)、页面布局调整(如页边距、纸张方向等)、简单的图形绘制和编辑(如插入形状、调整大小和位置等)以及常见的文档导航操作(如跳转到指定页面、查找替换文本等)都可以轻松录制为宏,一些涉及外部数据交互的操作(如从数据库导入数据并在 Word 中进行复杂处理)可能需要结合 VBA 编程来实现部分功能,不能完全依赖录制宏来完成,对于一些需要根据文档内容动态变化而做出不同决策的操作(如根据不同的章节标题自动调整格式),单纯的录制宏可能难以满足需求,也需要借助 VBA 编程来添加条件判断和循环逻辑等代码来实现更智能的自动化功能。
小伙伴们,上文介绍word怎么建宏的内容,你了解清楚吗?希望对你有所帮助,任何问题可以给我留言,让我们下期再见吧。
内容摘自:https://news.huochengrm.cn/cygs/22412.html
