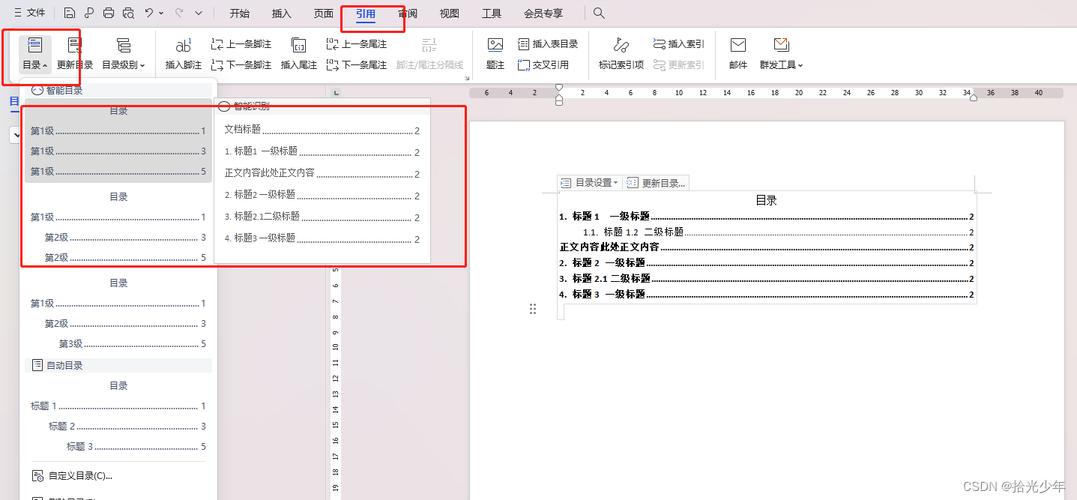时,创建一个清晰的大纲可以帮助组织思路、确保逻辑流畅性以及提升写作效率,使用Microsoft Word作为文档编辑工具时,创建大纲是一个直观且强大的功能,它允许用户以结构化的方式规划和呈现内容,下面将详细介绍如何在Word中创建大纲,包括设置标题级别、调整大纲视图以及一些实用技巧。
1、应用预设标题样式:打开Word文档后,直接在“开始”选项卡的“样式”组中,可以看到预设的标题样式(如“标题1”、“标题2”等),根据内容的层次结构,选择相应的标题样式应用于文本,主标题使用“标题1”,副标题使用“标题2”,依此类推,这是创建大纲的基础步骤,因为Word会根据这些样式自动识别并构建大纲结构。
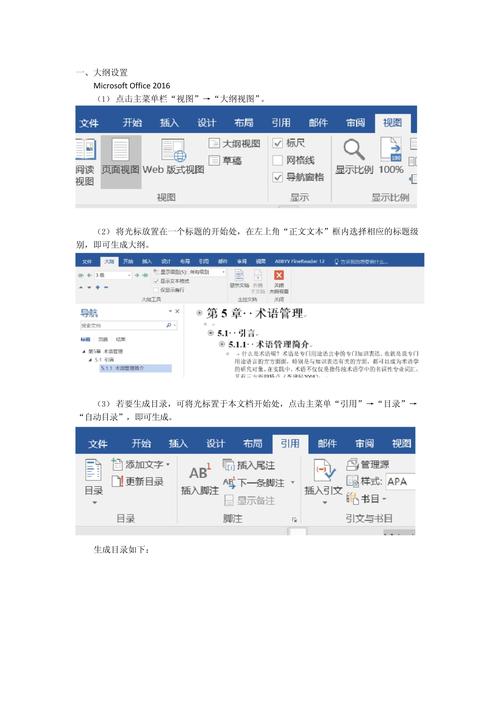
2、样式:如果预设的标题样式不符合需求,可以右键点击样式列表中的任意一个标题样式,选择“修改”来调整字体、字号、颜色或段落格式等,也可以点击“样式”窗格底部的“新建样式”按钮来创建完全自定义的标题样式,确保新样式基于“标题”模板,并在“格式”>“编号”中设置为对应的级别(如一级标题对应“标题1”)。
调整大纲视图
1、进入大纲视图:在“视图”选项卡中选择“大纲视图”,在这个视图下,Word会显示文档的结构而非内容细节,便于快速浏览和调整文档框架,左侧是缩进级别指示器,每个数字代表一个标题级别,从1到9依次递减重要性。
2、升级或降级标题:在大纲视图中,通过点击“升级”或“降级”按钮可以轻松调整选定文本的标题级别,这有助于重新组织内容结构,比如将某个小节提升为章节,或者将某个详细点降为子项。
3、移动与重组内容:利用大纲视图的拖放功能,可以直接将整个章节或小节上下移动,快速调整文章的逻辑顺序,只需选中需要移动的内容,然后将其拖放到新的位置即可。
实用技巧
折叠与展开:在大纲视图或普通视图下,可以通过点击标题前的加号(+)或减号(-)来折叠或展开某个级别的内容,帮助集中注意力于当前编辑的部分。
多级列表:对于非标题性质的列表,可以使用“开始”选项卡中的“多级列表”功能来创建层次分明的列表,虽然这些列表不直接参与大纲结构的生成,但它们有助于内部内容的条理化展示。
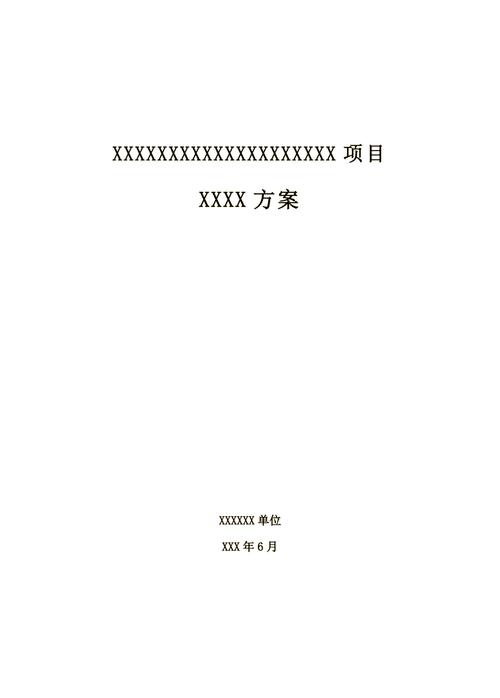
导航窗格:在“视图”选项卡中启用“导航窗格”,可以在阅读模式或任何视图模式下提供文档结构的快速概览,方便跳转至特定部分。
FAQs
Q1: 如果我已经写好了文章,再想添加大纲结构,该怎么办?
A1: 不必担心!即使文章已经写成,您仍然可以通过上述方法逐步应用标题样式来构建大纲,Word会自动识别已格式化的文本并纳入大纲结构,如果文章内容较多,建议先通过“查找与替换”功能统一替换手动输入的标题为预设或自定义的标题样式,然后再进行微调。
Q2: 能否导出Word中的大纲结构供其他软件使用?
A2: Word本身并不直接支持导出纯大纲文件,但可以通过以下变通方法实现:确保所有内容都已正确应用标题样式;选择“文件”>“另存为”,在保存类型中选择“网页(*.htm; *.html)”,这样保存的文件会包含一个可折叠的大纲结构,您可以在任何现代浏览器中查看这个大纲,并通过复制粘贴的方式将内容导入到支持HTML的其他应用程序中,不过请注意,这种方法可能会丢失一些复杂的格式设置。
小伙伴们,上文介绍word怎么创建大纲的内容,你了解清楚吗?希望对你有所帮助,任何问题可以给我留言,让我们下期再见吧。