在撰写文档时,Word 的修订功能是一个强大的工具,它允许用户跟踪对文档所做的更改,无论是个人编辑还是团队协作,掌握如何有效使用 Word 进行修订都能极大提高工作效率和文档质量,下面将详细介绍 Word 中进行修订的方法、步骤以及一些实用技巧。
启用修订模式
要开始修订,首先需要进入 Word 的修订模式,这个操作非常简单:
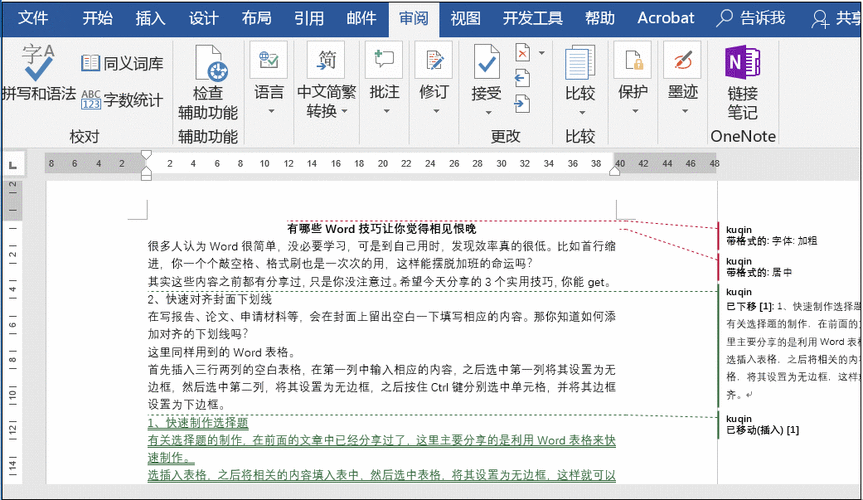
1、打开文档:启动 Word 并打开你想要修订的文档。
2、进入修订模式:点击菜单栏中的【审阅】选项卡,然后找到【修订】按钮并点击开启,一旦开启,Word 会自动记录所有后续的更改,包括添加、删除和修改的内容。
3、视觉提示:在修订模式下,所有的新增内容会以特定颜色(通常是红色)显示,而被删除的内容则会显示为红色删除线。
接受或拒绝修订
当文档经过修订后,你可以逐条查看并决定是否接受这些更改:
1、浏览修订:在【审阅】选项卡下,使用【上一条】和【下一条】按钮来浏览所有的修订点。
2、接受/拒绝更改:对于每一个修订点,你可以选择【接受】或【拒绝】此更改,如果选择接受,该更改将永久保存到文档中;如果选择拒绝,该更改则不会被保留。
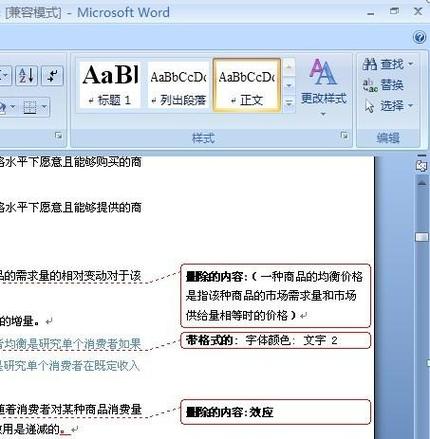
3、全部接受/拒绝:如果你希望一次性处理所有修订,可以使用【全部接受】或【全部拒绝】按钮快速完成操作。
添加批注和评论
除了直接修改文本外,你还可以在文档中添加批注或评论,以便与其他人交流意见:
1、插入批注:选中需要讨论的文字部分,然后在【审阅】选项卡中点击【新建批注】按钮,在弹出的窗口中输入你的反馈信息。
2、回复批注:其他用户可以对你或其他人的批注进行回复,形成对话式的交流过程。
3、解决批注:一旦问题得到解决或者不再需要进一步讨论,可以将相关的批注标记为已解决状态。
比较文档版本
有时候可能需要对比两个不同版本的文档之间的差异:
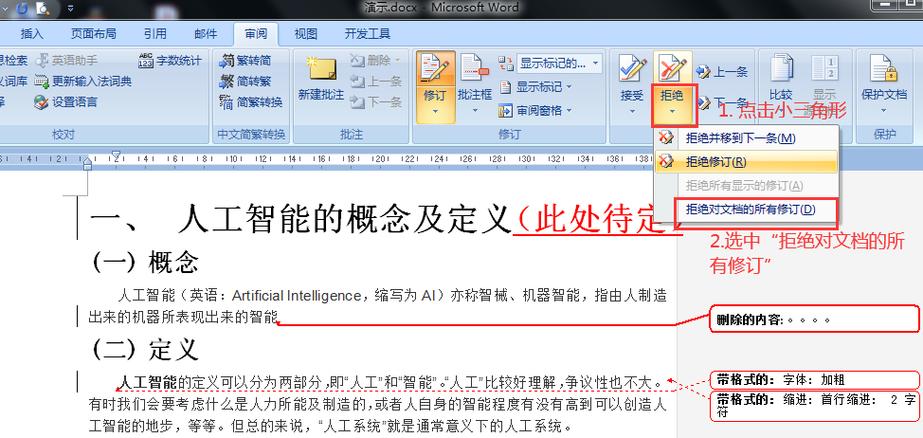
1、打开原始文件和新文件:确保两个版本的文档都处于打开状态。
2、启动比较功能:回到其中一个文档窗口,在【审阅】选项卡中找到并点击【比较】按钮旁的小箭头,选择【比较文档...】选项。
3、选择要比较的文件:系统会要求你指定原文档和新文档的位置,确认无误后点击【确定】开始比较过程。
4、查看结果:比较完成后,Word 会生成一个新的文档,其中详细列出了两份文件之间的所有差异之处。
保护修订权限
为了控制谁可以对你的文档做出修改,你可以设置密码保护:
1、限制编辑:在【审阅】选项卡下找到【限制编辑】区域,勾选其中的【仅允许对此文档进行此类编辑】复选框。
2、设定密码:点击下方的【是,启动强制保护】按钮,输入自定义密码并再次确认,这样只有知道密码的人才能解除限制并进行编辑。
3、取消保护:当你需要重新开放编辑权限时,只需返回到同一位置输入正确的密码即可撤销保护。
FAQs
Q1: 如何关闭修订模式?
A1: 要关闭修订模式,请再次点击【审阅】选项卡中的【修订】按钮使其处于未激活状态,此时再进行的任何修改都不会被标记为修订内容。
Q2: 如果我想查看所有修订的历史记录怎么办?
A2: 虽然 Word 本身不提供完整的历史记录功能,但你可以通过定期保存副本的方式来实现类似效果,每次保存时给文件加上日期标签(如“报告_20230915”),这样就能轻松追溯到之前的版本,利用云服务(如 OneDrive、Google Drive)也能方便地管理文档的不同迭代版本。
以上就是关于“word怎么进行修订”的问题,朋友们可以点击主页了解更多内容,希望可以够帮助大家!
内容摘自:https://news.huochengrm.cn/cygs/22461.html
