在处理大量文档时,经常会遇到需要在多个Word文档中进行选择和操作的情况,无论是为了整理资料、提取数据,还是为了合并内容,掌握如何高效地在多个Word文档中进行选择和操作都是一项必备的技能,本文将详细介绍一些实用的方法,帮助您更高效地管理和操作多个Word文档。
使用“打开并修复”功能
当您需要同时处理多个Word文档时,可以使用“打开并修复”功能来快速打开所有需要的文档,具体操作步骤如下:
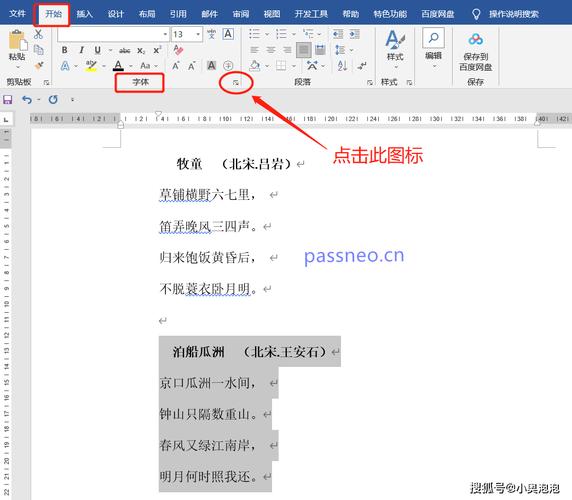
1、启动Word:打开Microsoft Word程序。
2、选择文件:点击“文件”选项卡,然后选择“打开”。
3、选择多个文件:在弹出的对话框中,按住Ctrl键,依次点击需要打开的文件,或者直接拖动鼠标框选多个文件。
4、打开文件:选中所有文件后,点击“打开”按钮。
这种方法适合同时打开多个文档并进行简单的浏览或编辑。
使用“最近使用的文档”功能
如果您经常需要访问某些特定的Word文档,可以利用“最近使用的文档”功能快速打开这些文件,操作步骤如下:
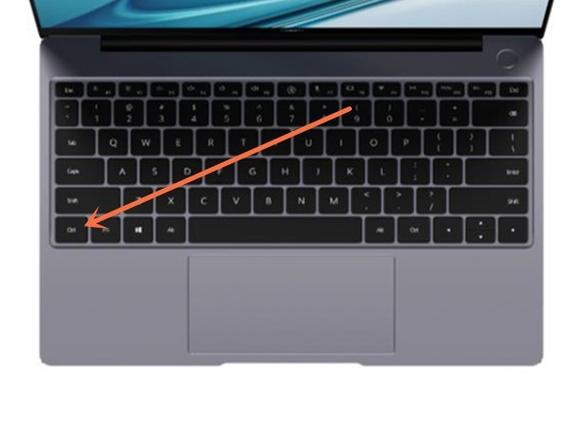
1、启动Word:打开Microsoft Word程序。
2、查看最近使用的文档:点击“文件”选项卡,然后在左侧栏中选择“打开”,右侧会显示“最近使用的文档”。
3、选择文件:从列表中选择需要打开的文档,点击即可打开。
这种方法适用于快速访问最近编辑过的文档,提高工作效率。
使用“阅读模式”批量查看文档
如果您需要快速浏览多个Word文档的内容,而不进行编辑,可以使用“阅读模式”批量查看文档,操作步骤如下:
1、启动Word:打开Microsoft Word程序。
2、选择文件:点击“视图”选项卡,然后选择“阅读模式”。
3、选择多个文件:在阅读模式下,可以通过“文件”选项卡中的“打开”功能,选择多个文档进行查看。
4、切换文档:在阅读模式下,可以使用快捷键Ctrl+Tab或Alt+Tab在多个打开的文档之间快速切换。
这种方法适合快速浏览多个文档的内容,而不需要频繁切换窗口。
使用“比较和合并”功能
在处理多个Word文档时,有时需要比较不同文档之间的差异,或者合并多个文档的内容,可以使用Word内置的“比较和合并”功能来实现这一目的,操作步骤如下:
1、启动Word:打开Microsoft Word程序。
2、选择文件:点击“审阅”选项卡,然后选择“比较和合并”。
3、选择原文档和修订文档:在弹出的对话框中,分别选择需要比较的原文档和修订文档。
4、执行比较:点击“确定”按钮,Word会自动比较两个文档的差异,并在新窗口中显示结果。
5、合并文档:如果需要合并文档,可以在“比较和合并”对话框中选择“合并到当前文档”,然后根据提示完成合并操作。
这种方法适用于比较不同版本的文档,找出差异并进行合并。
使用“宏”自动化操作
对于需要频繁执行的操作,可以录制宏来自动化处理多个Word文档,录制宏的步骤如下:
1、启动Word:打开Microsoft Word程序。
2、录制宏:点击“视图”选项卡,然后选择“宏”,再选择“录制宏”。
3、命名宏:在弹出的对话框中,为宏命名并指定保存位置,然后点击“确定”。
4、执行操作:在录制宏的过程中,执行您希望自动化的操作,例如打开多个文档、进行编辑等。
5、停止录制:操作完成后,点击“停止录制”按钮。
6、运行宏:以后需要执行相同操作时,可以在“视图”选项卡中选择“宏”,然后选择之前录制的宏并运行。
这种方法适用于重复性较高的操作,通过录制宏可以大大提高效率。
使用VBA脚本批量处理文档
对于更复杂的需求,可以使用VBA脚本编写代码来批量处理多个Word文档,以下是一个简单的VBA脚本示例,用于批量打开多个Word文档并执行特定操作:
Sub OpenMultipleDocuments()
Dim doc As Document
Dim path As String
path = "C:\Your\Path\To\Documents\" ' 修改为您的文档路径
For i = 1 To 5 ' 假设有5个文档
Set doc = Documents.Open(FileName:=path & "Document" & i & ".docx")
' 在这里添加您希望执行的操作,例如修改内容、提取数据等
doc.Close SaveChanges:=False
Next i
End Sub将上述代码复制到Word的VBA编辑器中,然后运行该宏即可批量处理多个文档,这种方法适用于需要进行复杂批处理的场景。
使用第三方工具
除了Word自带的功能外,还可以使用一些第三方工具来提高多文档处理的效率。
Adobe Acrobat DC:可以将多个Word文档转换为PDF格式,便于统一管理。
WPS Office:提供了丰富的文档处理功能,支持批量操作和自动化处理。
Python脚本:利用Python的python-docx库编写脚本,实现对多个Word文档的批量处理。
这些工具各有优势,可以根据具体需求选择合适的工具进行处理。
FAQs(常见问题解答)
Q1:如何在Word中快速查找和替换多个文档中的特定文本?
A1:可以使用“查找和替换”功能来实现,具体操作步骤如下:
1、启动Word:打开Microsoft Word程序。
2、选择文件:点击“文件”选项卡,然后选择“打开”,选中需要处理的所有文档。
3、查找和替换:按下Ctrl+H键,打开“查找和替换”对话框,在“查找内容”框中输入要查找的文本,在“替换为”框中输入替换后的文本。
4、执行替换:点击“全部替换”按钮,Word会在所有打开的文档中查找并替换指定的文本。
Q2:如何在Word中批量删除多个文档中的空白页?
A2:可以使用VBA脚本来实现批量删除空白页,以下是一个简单的VBA脚本示例:
Sub DeleteBlankPages()
Dim doc As Document
Dim section As Section
For Each doc In Documents
For Each section In doc.Sections
If section.Index Mod 2 = 0 Then ' 假设空白页位于偶数节
section.Range.Delete
End If
Next section
Next doc
End Sub将上述代码复制到Word的VBA编辑器中,然后运行该宏即可批量删除所有文档中的空白页。
各位小伙伴们,我刚刚为大家分享了有关怎么多选word的知识,希望对你们有所帮助。如果您还有其他相关问题需要解决,欢迎随时提出哦!
内容摘自:https://news.huochengrm.cn/cyzd/22452.html
