在Word中设置字距,可以通过多种方法实现,以下是几种常用的方法:
使用字体对话框调整字距
1、打开Word文档:需要打开一个Word文档,如果还没有文档,可以点击左上角的“文件”菜单,选择“新建”来创建一个空白文档。
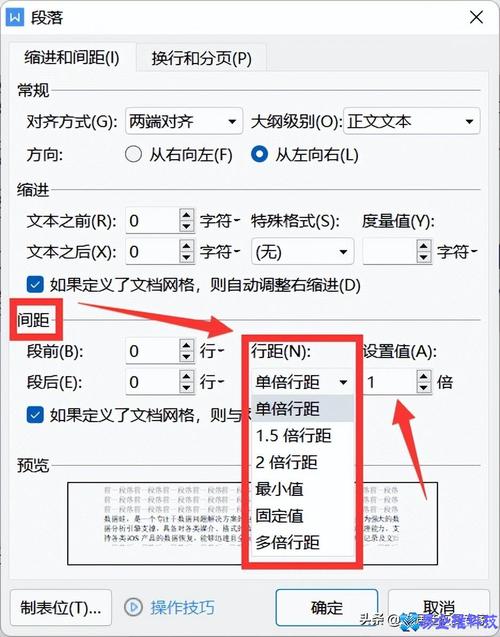
2、选中文本:选中你想要调整字距的文本段落,可以通过鼠标拖动的方式选择部分或全部文本,也可以使用键盘快捷键(如Shift+方向键)进行精确选择。
3、进入字体对话框:选中文本后,右键点击鼠标,在弹出的快捷菜单中选择“字体”选项,或者使用快捷键Ctrl+D,直接打开字体对话框。
4、切换到高级选项卡:在字体对话框中,切换到“高级”选项卡,你可以看到“间距”选项,它决定了字符之间的相对距离。
5、选择间距类型并调整:Word提供了三种间距选项:标准、加宽和紧缩,标准是默认的字符间距设置,适用于大多数情况,如果你希望字符之间更加分散,可以选择加宽,并通过右侧的“磅值”或“百分比”调整具体的加宽量,相反,如果你希望字符之间更加紧凑,可以选择紧缩,并同样通过“磅值”或“百分比”来设置紧缩量。
6、应用设置:根据需求,将“间距”的数值更改为合适的值(例如0.7),然后点击“确定”按钮,回到文档中,你会发现选中的文本字符间距已经按照你的设置进行了调整。
使用段落对话框调整字距
1、选中文本:与上述方法相同,首先需要选中你想要调整字距的文本或段落。
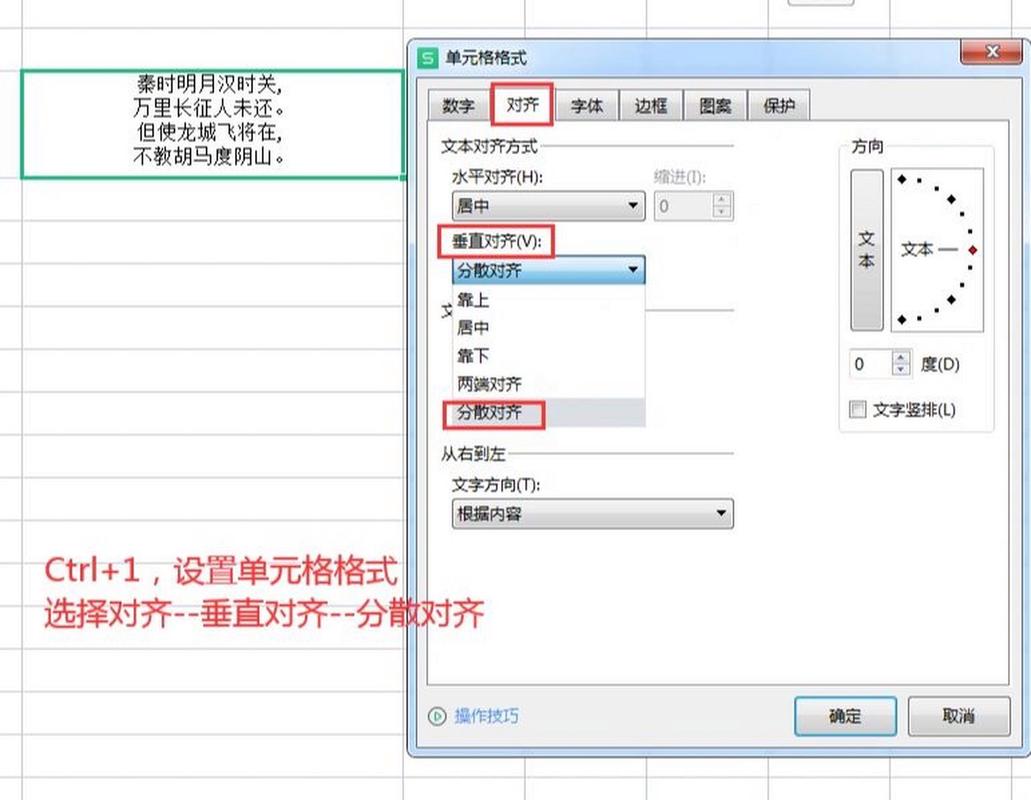
2、进入段落对话框:在菜单栏中点击“开始”选项卡,找到“段落”组右下角的箭头并点击,打开“段落”对话框。
3、调整字间距:在弹出的“段落”对话框中,切换到“间距”选项卡,你可以找到“行距”选项,根据需要选择合适的行距值,如果切换到“中文版式”选项卡,还可以找到“字符间距”选项,进行更精细的调整。
4、应用设置:调整完毕后,点击“确定”按钮应用更改。
使用快捷键调整字距
1、选中文本:同样地,首先需要选中你想要调整字距的文本或段落。
2、使用快捷键:对于熟悉Word操作的用户来说,快捷键是快速调整字间距的便捷方式,Ctrl+1可以设置为单倍行距,Ctrl+2为双倍行距,Ctrl+5为1.5倍行距,如果需要进一步调整字间距,可以使用Ctrl+Shift+>来增大字间距,使用Ctrl+Shift+<来缩小字间距,只需选中需要调整的文本,按下相应的快捷键即可快速完成调整。
进阶调整与注意事项
除了直接调整字符间距外,Word还提供了其他与字距离相关的进阶调整选项,如“位置”和“缩放”。
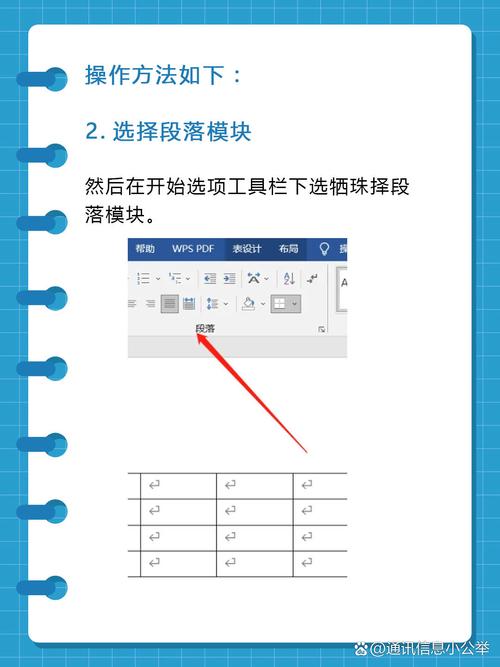
1、位置:允许你微调字符在垂直方向上的位置,如提升或降低字符,以创建特殊的视觉效果。
2、缩放:通过调整字符的宽高比来改变其外观,虽然这并不直接影响字符间距,但可以在视觉上产生类似的效果。
3、保持一致性:在同一文档中,尽量保持不同段落或区域字符间距的一致性,以避免给读者带来阅读上的困扰。
4、适度调整:字符间距的调整应适度,过宽或过窄都会影响文档的整体美观度和阅读体验。
5、预览效果:在调整过程中,不妨多次预览效果,确保最终的调整结果符合预期。
通过以上步骤和方法,你可以轻松地在Word中调整字距,使文档看起来更加专业、美观,并提升读者的阅读体验,无论是使用字体对话框、段落对话框还是快捷键,都能满足不同场景下的字距调整需求。
以上内容就是解答有关word怎么设置字距的详细内容了,我相信这篇文章可以为您解决一些疑惑,有任何问题欢迎留言反馈,谢谢阅读。
内容摘自:https://news.huochengrm.cn/cygs/22486.html
